Accounts provide a means for grouping similar transactions. For example, if your business pays rent for the use of its premises, you would create a rent expense account and then allocate all rent payments to that account. Just getting started with <PRODUCT NAME?>MYOB Essentials? Learn Some accounts can be linked to specific system features and transactions. We call these linked accounts and they save you time by not having to select the account each time you need to use it. Learn more about linked accounts. If you're just getting started, find out how to import an accounts list into MYOB. Take a look at this quick overview of accounts overview:: | HTML |
|---|
<iframe width="560" height="315" src="https://fast.wistia.com/embed/medias/ykxa4fgn83" frameborder="0" allowfullscreen></iframe> |
Accessing your accounts listYou can access your <PRODUCT NAME?>MYOB Essentials' accounts by clicking your business name and choosing Accounts. From here you can add, edit and delete headers and accounts (or make them inactive). Your accounts list consists of: - detail accounts—sometimes called sub-accounts, these are the accounts to which you allocate transactions.
- header accounts—these accounts group related detail accounts to help you organise your accounts list.
For example, you could group your telephone, electricity and gas expense accounts using a Utilities header account. This makes it easier for you to locate the utility expense accounts in the accounts list and to see your combined utility expenses. Before adding a new account, note the account names and numbers of the existing accounts in the list. They’re based on a numbering system which groups accounts by their Account type. The existing names and numbers will help you choose appropriate account names and numbers when adding or editing accounts. If you're setting up your accounts from scratch, learn about importing an accounts list and entering opening balancessee all accounts that are already set up for you by going to the Accounting menu and choosing Chart of accounts. MYOB may already have the accounts you need. If not, learn how to add, edit and delete accounts. If you're unsure, ask your accountant which accounts you'll need (you can invite them to access your MYOB business - see Invite your accountant or bookkeeper). | UI Text Box |
|---|
| | UI Tabs |
|---|
| UI Tab |
|---|
| | | UI Expand |
|---|
| To add an accountClick your business name and choose Accounts.Click Create account. The Create account page appears.Select the account type from the Account type list. The types available vary depending on the on the Account classification. Enter a unique Account Number. | UI Text Box |
|---|
| Don’t use your real account number for bank and credit card accounts The number you enter here is only used for tracking the account in <PRODUCT NAME?>MYOB Essentials. You don’t need to use your real bank or credit card account number. |
Enter a unique and meaningful Account Name.Enter an Opening Balance for the account. For more information see Entering opening balances.Select a Tax code from the list.If you want, type a brief description of the account in the Notes field. If you're creating an asset, liability or equity account (other than an asset with the account type of Bank), select an option from the Classification for statement of cash flows list.
Classifying the accounts allows you to generate a <THIS IS THE ACCOUNTRIGHT TOPIC - WE'LL NEED AN MYOB X ONE>statement of cash flows. This report shows how your cash position has changed over time, profit earned and where your cash was spent. | |
|---|
| Financing | Balance sheet items that are to do with borrowing money or the repayment on borrowings. For example, hire purchase, leases, and bank loans. In some cases, this may also include directors' or shareholders' loans. | | Investing | Balance sheet items that are used for the acquisition of fixed assets, plant and equipment, and investments. The sale of these assets or the redemption of investments into cash is also an investing activity. | | Operating | All other balance sheet items where it is effectively a timing issue that creates the transaction, for example, accruals and prepayments. Accumulated depreciation is classified as operating so that it offsets the depreciation expense in the profit and loss report. | If you’re unsure about which classification to use, consult your accountant or an MYOB Certified Consultant/Approved Partner. If you're creating a bank or credit card account, and you want to keep a record of your bank account details, or make electronic payments, enter your account details. If you want to use this account to make electronic payments using bank files, select the option, I create ABA bank files for this account. For more information, see <THIS IS THE ACCOUNTRIGHT TOPIC - WE'LL NEED AN MYOB X ONE>Electronic payments.Click Save to add the account.| UI Expand |
|---|
| To edit an accountIn <PRODUCT NAME?>MYOB Essentials, access your Accounts list (click your business name and choose Accounts list). To edit an individual account- Click the ellipses button
 Image Removed and select Edit. The Edit account window appears. Image Removed and select Edit. The Edit account window appears.
 Image Removed Image Removed - You can edit the Account number, Account name, Type, Tax rate, and Opening balance of your accounts, with the exception of locked accounts (those marked with a padlock
 Image Removed). Locked accounts, and accounts with a Current balance, cannot change Type or Tax rate. Image Removed). Locked accounts, and accounts with a Current balance, cannot change Type or Tax rate. - Click Save to save your changes.
To edit multiple accounts- From the A ccounts list, click Edit accounts. The Edit accounts page appears.
 Image Removed Image Removed - If you’ve made any accounts inactive and want to exclude them from the list, deselect Show Inactive Accounts.
In the accounts list, you can edit the Account number, Account name, Type, Tax rate, Opening balance and Active status of your accounts, with the exception of locked accounts (those marked with a padlock  Image Removed). Image Removed). | UI Text Box |
|---|
| You cannot change Type or Tax rate for locked accounts, and accounts with a Current balance (and the Current Balance field cannot be edited). If you need to change the account Type or Tax rate, you'll need to make the existing account inactive and create a new account of the correct type or with the correct tax rate—see the Making an account inactive for information on how to make accounts inactive. |
Make any changes to your accounts. If you edit the Account Number, make sure that the new number is within the range used for the Account Type used by this account. The existing names and numbers will help you choose appropriate account names and numbers when adding or editing accounts. | UI Text Box |
|---|
| Need to change your opening balance date? Click your current Opening Balances date to bring up the Change opening balance date window. Select your new opening balance date, and click Save when finished. Note that if you change the opening balance date, make sure you check that the opening balances for your accounts are correct. |
- Click Save to save your changes.
|
| UI Expand |
|---|
| To delete an accountYou can delete accounts one at a time, or select multiple accounts for a bulk delete. When you delete accounts, they’re removed along with all their details. Instead of deleting accounts, we recommend that you make them inactive. For more information see To make an account inactive . | UI Text Box |
|---|
| Accounts that can't be deleted You can’t delete locked accounts—that is, system accounts with a locked icon ( Image Removed). You also can’t delete accounts that have been used in transactions, or accounts for which you’ve imported bank statements. Instead, you can make these accounts inactive. For more information, see To make an account inactive . Image Removed). You also can’t delete accounts that have been used in transactions, or accounts for which you’ve imported bank statements. Instead, you can make these accounts inactive. For more information, see To make an account inactive . |
To delete individual accounts- Access your Accounts list (click your business name and choose Accounts list).
- In the accounts list, find the account you want to delete and click the ellipses button (...) on the far right.
 Image Removed Image Removed - Click Delete.
A confirmation message appears. - Click Delete Account to delete the account.
To bulk delete multiple accounts- Access the Accounts list (click your business name and choose Accounts list).
In the accounts list, select the accounts you wish to delete by selecting the box to the left of the account number.
 Image Removed Image Removed | UI Text Box |
|---|
| Bulk selecting headers If you select a header, every account and header underneath is automatically selected. |
- Click the Delete button.
A confirmation message appears - Click Delete account to delete the accounts.
|
| UI Expand |
|---|
| title | Moving and reordering your accounts |
|---|
| Moving and reordering your accountsYou can select one or several accounts from the Accounts list and move them under a header. This is great for when you've created a new header and want to start grouping accounts. | UI Text Box |
|---|
| Bulk selecting a header - If you need to move a header and every account under it, select the header in the accounts list. Every account and subheader will be automatically selected. |
- From the Accounts list, select the accounts you want to move by ticking the box to the left of the account number.
 Image Removed Image Removed - Select the header you want to move the accounts under from the dropdown box.
- Click Move.
 Image Removed Image Removed
The accounts list is automatically updated with the changes.
|
| UI Expand |
|---|
| title | Making an account inactive |
|---|
| Making an account inactiveWhen you make accounts inactive, they’re removed from some selection lists so they can't be used in transactions. They also won't display in some reports, unless the report has the option to Show inactive accounts. Inactive accounts retain details you may need some day. This is in contrast to deleted accounts, which are removed along with all their details. For more information see To delete an account . You can make an inactive account active again at any time by editing the account and selecting the Active option. - Click your business name and choose Accounts list.
- Click Edit accounts. The Edit accounts page appears.
- In the accounts list, find the account you want to make inactive and deselect Active.
 Image Removed Image Removed - Click Save to save your changes.
|
| UI Expand |
|---|
| title | Mapping system accounts (MYOB Partners only) |
|---|
| To map system accounts (MYOB Partners only)<PRODUCT NAME?>MYOB Essentials has certain accounts called system accounts. These are used for specific tasks, such as GST reporting. They appear with a lock icon  Image Removed and cannot be deleted. Image Removed and cannot be deleted. After importing an accounts list or migrating from MYOB BankLink, some system accounts will have a matching imported account, sometimes with a similar name and function. The mapping process will update the system account with information from the imported account (such as the account number, account name and opening balance)Print Need to print or export your accounts listRun ? Try the Accounts report to print a list of all your accounts and their balances. Go to the Reports menu > Standard > Accounts.
Using the Accounts list | Anchor |
|---|
| accounts | accounts | list report (Reporting menu > Reports > Accounts list). |
Account numbers
Each account is identified by a unique five-digit number. The first digit indicates the account’s classification (for example, accounts starting with 1 are asset accounts). The remaining four digits determine its location within the classification. The lower the number, the higher up in the list it appears. For example, account 1-1100 appears above 1-1200.
Account classifications and types
The accounts list groups accounts into eight classifications—Asset, Liability, Equity, Income, Cost of Sales, Expense, Other Income and Other Expense. Within each account classification there is at least one account type.
Account classifications and types are described in the following table.
| Classification | Type | Description |
|---|
Asset
(1-xxxx) | Bank | Money in the bank, for example, in a cheque or savings account. |
Accounts Receivable | Money owed to you by your customers. |
Other Current Asset | Assets that, if required, can be turned into cash within a year. These may include your term deposits. |
Fixed Asset | Assets which have a long life, for example, buildings, cars and computers. Fixed assets are usually depreciated. |
Other Asset | Other assets you own such as loans made to others and goodwill. |
Liability
(2-xxxx) | Credit Card | Repayments required to service credit card debt. |
Accounts Payable | Money owed by you to your suppliers. |
Other Current Liability | Money owed by you that is due in less than a year, for example, GST. |
Long Term Liability | Money owed by you that is due in more than one year, for example, a business loan. |
Other Liability | Other money you owe. |
Equity
(3-xxxx) | Equity | The business’s net worth, that is, its assets minus its liabilities. Common equity accounts are current year earnings, retained earnings and shareholders’ equity. |
Income
(4-xxxx) | Income | Revenue from the sale of goods and services. |
Cost of Sales
(5-xxxx) | Cost of Sales | The direct cost of selling your goods and providing services, for example, purchase costs and freight charges. |
Expense
(6-xxxx) | Expense | The day-to-day expenses of running your business, for example, utility bills, employee wages and cleaning. |
Other Income
(8-xxxx) | Other Income | Other revenues, for example, interest earned on savings and dividends paid from shares. |
Other Expense
(9-xxxx) | Other Expense | Other expenses, for example, interest charged. |
Your accounts list consists of:
- detail accounts—sometimes called sub-accounts, these are the accounts to which you allocate transactions.
- header accounts—these accounts group related detail accounts to help you organise your accounts list.
For example, you could group your telephone, electricity and gas expense accounts using a Utilities header account. This makes it easier for you to locate the utility expense accounts in the accounts list and to see your combined utility expenses.
You group accounts by indenting the detail accounts located directly below a header account. For more information, see Adding, editing and deleting accounts.
| UI Text Box |
|---|
| warning |
Mapping accounts is only recommended if you recently imported an accounts list or migrated from MYOB BankLink. |
- Click your business name and choose Accounts list.
- Look for pairs of system accounts and matching imported accounts.
- Click the More (
 Image Removed) button next to the imported account and choose Map to system account.
Image Removed) button next to the imported account and choose Map to system account.
 Image Removed
Image Removed
A list of system accounts will appear in a new window.
- In the window that appears, select the matching system account and click Save changes.
 Image Removed
Image Removed
The system account will now be updated with all the information. - Now, delete the imported account:
- Click the More (
 Image Removed) button next to the imported account and choose Delete.
Image Removed) button next to the imported account and choose Delete.
A confirmation message appears - Click Delete account.
- Repeat the above mapping process for all pairs of imported and system accounts.
| UI Tab |
|---|
|
| UI Expand |
|---|
| - Access the Accounts list page (click your business name and select Accounts list).
- Click Add new.
 Image Removed Image Removed - The Add new box appears.
- Click the Header tab.
Enter a Name and Parent header for the header you're adding. | UI Text Box |
|---|
| What's a parent header? A parent header is the header under which the new header will sit. For example, if you select Income as the parent header, the new header will sit 1 level below the Income header. |
- If you want to add more than one account, click into any of the empty fields below and repeat step 5.
A new blank line will automatically appear below with each new header entered. - Click Save to add the headers.
|
| UI Expand |
|---|
| title | Editing and exporting/importing headers |
|---|
| - Access the Accounts list (click your business name in the top-right and select Accounts list)
- From the Accounts list, click the ellipses (
 Image Removed) button next to the header you want to edit and select Edit. Image Removed) button next to the header you want to edit and select Edit.
 Image Removed Image Removed - The Edit header window appears.
- You can edit the Name and Parent header (the header under which this header will sit).
- Click Save when you're finished.
|
| UI Expand |
|---|
| You can delete headers one at a time, or select multiple headers for a bulk delete. - Access the Accounts list page (click your business name and select Accounts list).
- Click the ellipses button (
 Image Removed) next to the header you want to delete, and select Delete. Image Removed) next to the header you want to delete, and select Delete.
 Image Removed Image Removed
The Delete header window appears. - Click Delete header to confirm.
Bulk delete multiple headers and accounts- From the Accounts list, select the headers you want to delete by ticking the box to the left of the header name.
 Image Removed Image Removed
Note that when you select a header, every account and header underneath it is automatically selected. Don't worry, you can choose to delete only the headers you've selected later on.
 Image Removed Image Removed - After you've selected your headers and accounts, click the Delete button.
 Image Removed Image Removed
The What do you want to delete? window appears.
 Image Removed Image Removed- You can choose to delete only the headers you've selected, or delete all headers and accounts you've selected.
If you delete only the headers, their accounts will be moved to their parent headers (the next highest header level). For example, accounts under a level 3 header will move under the next level 2 header. - After selecting what you want to delete, your accounts list is automatically updated.
|
| UI Expand |
|---|
| title | Moving and reordering headers |
|---|
| Moving and reordering headersYou can bulk select accounts from the Accounts list and move them under a header. This is great for when you've created a new header and want to start grouping accounts. | UI Text Box |
|---|
| Bulk selecting a header - If you need to move a header and every account under it, select the header in the accounts list. Every account and subheader will be automatically selected. |
- From the Accounts list, select the accounts you want to move by ticking the box to the left of the account number.
 Image Removed Image Removed - Select the header you want to move the accounts under from the dropdown box.
- Click Move.
 Image Removed Image Removed
The accounts list is automatically updated with the changes.
|
|

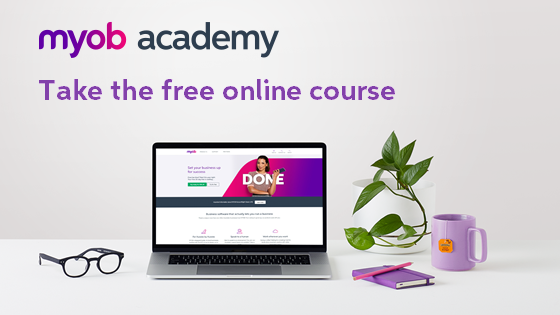
 Yes
Yes
 No
No
 Thanks for your feedback.
Thanks for your feedback.