Australia only, 2020.2 and later | UI Text Box |
|---|
| Direct payments availability Only businesses registered as Sole Traders and/or Private Companies with the Australian Business Registry will be eligible able to apply. |
If your company file is online, you can pay your suppliers and employees securely—directly from AccountRight. If your company file isn't online, see what the fuss is all about. If you're ready to go online, see how easy it is. If you're not working online, you're in New Zealand, or you'd prefer a more hands-on electronic payment solution, you can make electronic payments using bank files. Before you can start making direct electronic payments, there are a few one-off tasks to complete. | UI Text Box |
|---|
| If you've previously created bank files to make your electronic payments, and you have no new suppliers or employees to set up, you just need to do task 4. |
| UI Expand |
|---|
| title | 1. Set up an electronic clearing account |
|---|
| When you record a transaction you want to pay electronically, the transaction is posted to a temporary holding account. This type of holding account is called a clearing account or a suspense account. The payment sits in this account until you're ready to create a payment file to upload to your bank for processing. Check your accounts list for an account named ‘Electronic Clearing Account’ (Accounts command centre > Accounts List). Here's a sample of what an electronic clearing account looks like (from AccountRight's sample company file, Clearwater): 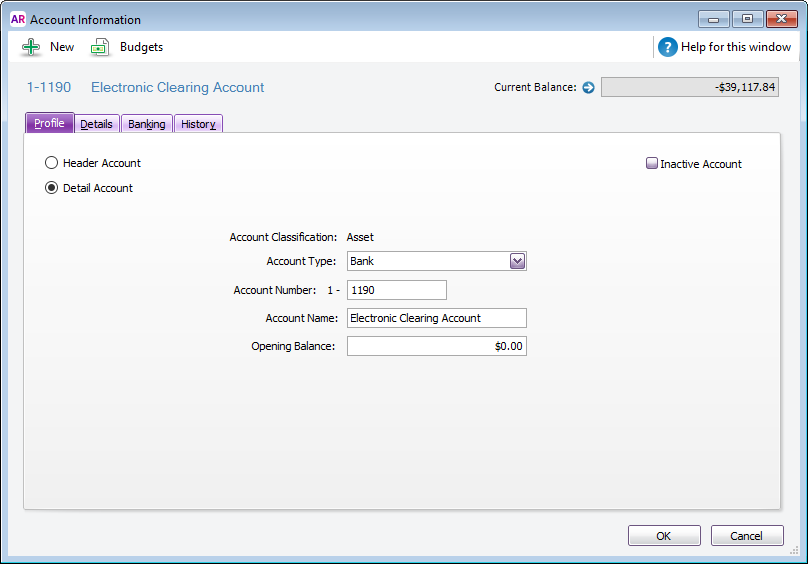
If you've been making electronic payments using bank files, this account will already be set up—you can skip to task 4. If this account doesn’t exist in your company file, you'll need to create it and then set this account as the linked (default) account for electronic payments. | UI Expand |
|---|
| title | To create a clearing account |
|---|
| To create a clearing accountIf you've checked your accounts list but can't find an electronic clearing account, here's how to create it: - Go to the Accounts command centre and click Accounts List.
- Click the Asset tab.
- Click New.
- Set up the account like this example. You can give the account whatever number you choose to suit your accounts list.
 - Click OK to save the account.
|
| UI Expand |
|---|
| title | To set the clearing account as your linked account for electronic payments |
|---|
| To set the clearing account as your linked account for electronic payments- Go to the Setup menu, choose Linked Accounts and then Accounts & Banking Accounts. The Accounts & Banking Linked Accounts window appears.
- In the Bank Account for Electronic Payments field, type or select the Electronic Clearing Account.
- Click OK.
|
|
| UI Expand |
|---|
| title | 2. Record the bank details of your suppliers |
|---|
| To be able to pay a supplier electronically, you'll need to record their banking details. - Go to the Card File command centre and click Cards List. The Cards List window appears.
- Click the Supplier tab.
- Click the blue zoom arrow
 to open a supplier's card. to open a supplier's card. - Click the Buying Details tab and ensure you've entered the supplier's ABN.
- Click the Payment Details tab.
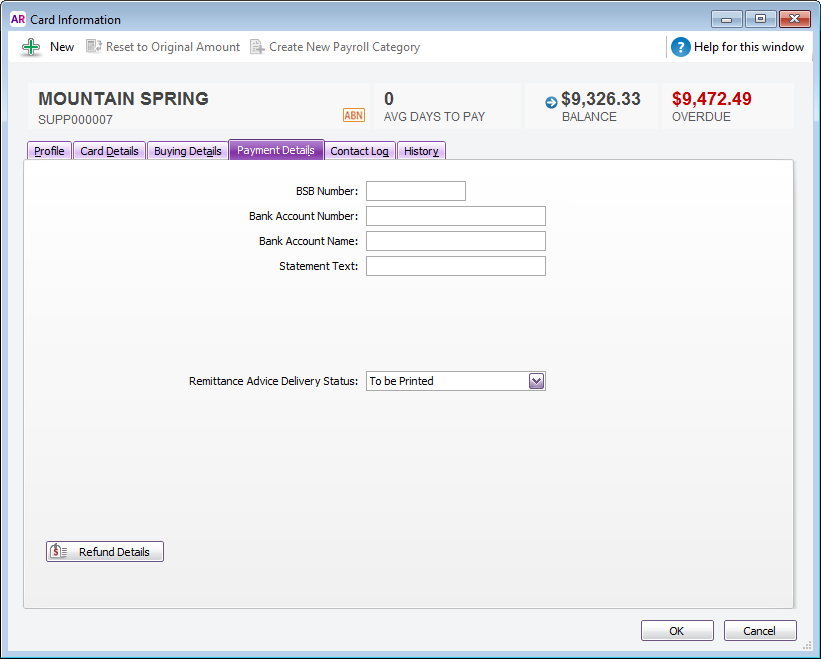 - Enter the supplier’s bank account details.
- In the Statement Text field, type the text you want to appear on the supplier’s bank statements. For example, you might want the text ‘monthly rent’ to be shown on your real estate agent’s bank statement since this will be a recurring transaction each month.
- Choose the Remittance Advice Delivery Status. If you choose an emailing option, confirm or enter the supplier's email address. Learn more about printing and emailing remittance advices.
- Click Refund Details and enter the payment method by which the supplier refunds you. This is for your records only. Click OK to return to the Card Information window.
- Click OK to return to the Cards List window.
- Repeat from step 2 for each supplier you want to pay electronically.
|
| UI Expand |
|---|
| title | 3. Record the bank details of your employees |
|---|
| To record the bank details of your employeesTo be able to pay an employee electronically, you'll need to record their banking details. - Go to the Card File command centre and click Cards List. The Cards List window appears.
- Click the Employee tab.
- Click the blue zoom arrow
 to open an employee's card. to open an employee's card. Click the Payment Details tab. Choose Electronic from the Payment Method list. Choose the number of bank accounts (up to three) the employee wants their pay to be distributed to. - Enter the the Bank Statement Text you want to appear on the employee’s bank statements, for example ‘monthly pay’.
Enter the employee's bank account details. If you're distributing their pay to more than one account, in the Value field, type the amount or percentage of the pay to be deposited into the account and select the distribution method (Percent or Dollar). Note that the final account will receive the remaining amount of your employee's net pay.
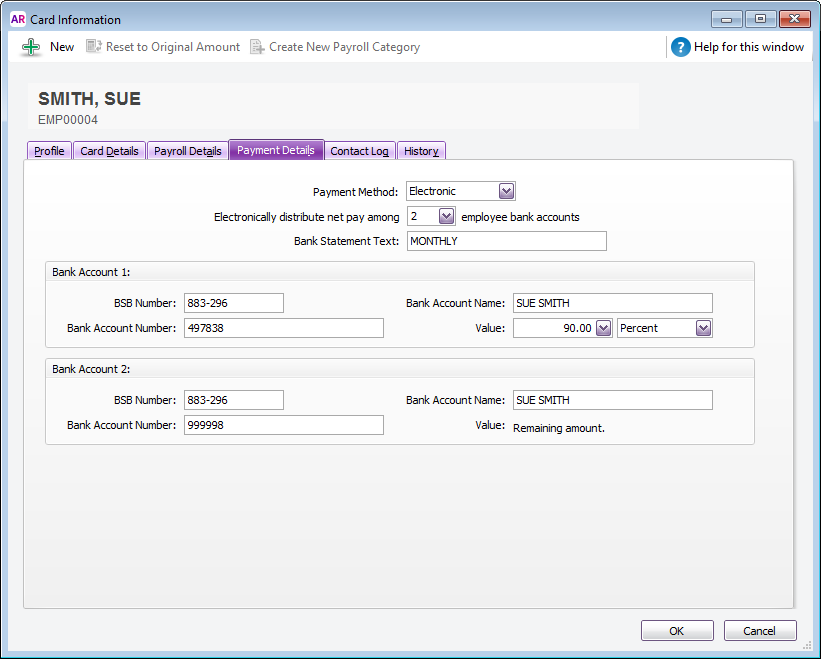 - Click OK to return to the Cards List window.
- Repeat from step 2 for each employee you pay electronically.
|
| UI Expand |
|---|
| title | 4. Sign up to pay directly from AccountRight |
|---|
| Sign up to pay directly from AccountRightYou'll start the process in AccountRight and be guided through each step. | Checklist |
|---|
| To sign up for direct payments you'll need: - to be an AccountRight owner or online administrator. Find out more about online access levels.
- your ABN
- a debit or credit card (the card your electronic payments will be paid from)
- a mobile phone (to install the app you'll need for authorising electronic payments)
- a government-issued identification (Sole Traders only)
- to be either a Director OR an Ultimate Beneficial Owner (UBO), who is someone who owns 25% or more of the business (Private Australian Companies only)
- a government-issued identification for all UBOs and at least one Director, including yourself (Private Australian Companies only)
|
| UI Text Box |
|---|
| Not an owner or director? We’ll be enabling onboarding for other users soon. |
OK, let's get started. - Go to the Banking command centre and click Prepare Electronic Payments. The Prepare Electronic Payments window appears.
- Click Send Payments.
 - In the message which appears, click Send payment.
 - On the web page that appears, click Get started.
- Sign in to your MYOB account.
- Once you've verified your account, click the business you'd like to use for payments.
 - Enter your Australian Business Number (ABN).
- Click Confirm. We'll then check your ABN.
- Follow the onscreen prompts to download the MYOB Secure app on your phone. This app will be used whenever you log in and authorise payments.
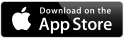  - Click Verify the business owner's identity and follow the prompts to verify your identity.
- Click Tell us about your payments.
- Click Payment details.
- Follow the prompts to add a card you'll make payments from. Only Mastercard, Visa credit cards and Mastercard debit cards are accepted. You'll also need to link this card to an expense account in AccountRight.
|
What's next?Once you're approved, you can pay your suppliers and employees electronically by clicking Prepare Electronic Payments on the Banking command centre in AccountRight.. Learn more about making electronic payments directly and authorising and reviewing payments. | HTML |
|---|
<h2><i class="fa fa-comments"></i> FAQs</h2><br> |
| UI Expand |
|---|
| title | How do I update my credit/debit card details? |
|---|
| How do I update my credit/debit card details?Payments can only be made from the business card that you've nominated on the payments portal. During the initial launch of the direct payments feature, you will only be able to add one card. But if you need to change this card, here's how: - In AccountRight, go to the Banking command centre and click Prepare Electronic Payments.
- Click Manage Payments.
- If prompted, sign in to your MYOB account.
- In the payments portal, click Delete Card.
- Click Add a card.
- Enter the new card details and click Submit. You'll receive a successful message once your new card has been verified.
|
| UI Expand |
|---|
| title | What if I need help setting up? |
|---|
| What if I need help setting up?If you need help setting up direct electronic payments, call us on 1300 783 674 between 9am and 5pm (AEST) Monday to Friday. Or send an email to payments_support@myob.com |
| UI Expand |
|---|
| title | What are the fees for using direct payments? |
|---|
| What are the fees for using direct payments?The fees per use are: Debit card (Mastercard only) - 0.1% of the total payment value, including GST
- Example: if paying $10,000, the fee is $10 (including $0.91 GST)
Credit card (Visa or Mastercard) - 1.5% of the total payment value, including GST
- Example: if paying $10,000, the fee is $150 (including $13.63 GST)
|
|