Use Report packs to bundle up all the reports you regularly run into a single document that you can share with others. You can customise templates, add logos, change formatting for any number of report packs. For example, you may want to create a report pack that contains all of your regular monthly financial statements: Monthly financial statements. Templates and report packsWhen you create a report pack, you first need to create (or choose an existing) report pack template. You can't create a report pack without using a template. If you think of the report pack as book, the template is like the plan for that book, defining what information is going to be included, how it's going to be organised and presented. Create personalised PDF style templates and select different styles for different reports, or use the one style that suits your business needs. Here's how to use Report packs: Create a report pack templateYou can customise the look of your report packs by creating your own templates, or you can use the default one provided for you. | UI Expand |
|---|
| If you've already create a report pack template and would like to make some changes, you need to: - Go to the Reporting menu and choose Report packs.
- Make sure you're on the Templates tab.
- If you need to Duplicate, Edit permissions or Delete a template, click the three dots under Actions:
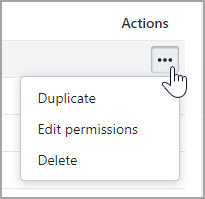
- Duplicate - make a copy of the same template.
- Edit permissions - display the template name and access details.

- Only I have access - other users won't be able to use this template
- All users have access - template will be available for others users to use
- Make report available in other businesses - select this if you'd like to make this template available in other businesses. Once selected, a list of other business will appear. Select the relevant businesses and click Apply.
- Delete - will permanently delete the template.
- If you need to make more changes, click the name of the report pack you'd like to edit to open the template details.
- Once you're done, click Save changes or click Save as to save it as a new report pack.
|
| UI Expand |
|---|
| If you're looking to edit the PDF style of a report pack, you need to: - Go to the Reporting menu and choose Report packs.
- Click the name of the report pack you'd like to edit in the Templates list. The Report pack details page will appear.
- Make any required changes and edits.
- Once you're done, click Save changes or click Save as to save it as a new report pack.
See Working with PDF style templates for detailed steps on how to create new PDF style templates. |
Create a report packOnce you've created a template, you're ready to create the report pack itself. | UI Expand |
|---|
| title | Create a report pack |
|---|
| Let's start with creating a report pack: - Go to the Reporting menu and choose Report packs.
- Click Create new and choose Report pack from the dropdown.
- Choose the Period you'd like the report to include from the dropdown or enter a Date range.
- Select a report pack template from the available templates listed in the dropdown.
- Click Apply. A preview of the report pack will appear on the chosen template.
- Click the menu dropdown to open the details of the chosen formatting option:
- Template options - allows you to change the PDF template you've chosen, and page orientation of the pack.
- Cover page - upload logos/ images to the cover of the report, and change the cover title and description.
- Table of contents - choose whether to include a table of contents and the style it's formatted.
- Pages - add or remove sections of the report pack.
- File upload - upload any additional files required to include in the report pack.
- Comments - enter comments on the report pack and choose how you'd like them displayed.
- If you've made any edits in the sections, make sure to click Apply to save any changes.
- Once you've made your changes, click the status that best suits that report. Your options are:
- Draft - used for draft versions of reports.
- Approved- used once the reports have been finalised.
- Published- this will convert the pack into a read only PDF.
- If you'd like to save the changes you've made to the pack or the template, click Save as to see the options.
|
| UI Expand |
|---|
| It's easy to share the report pack you've created. You can - Go to the Reporting menu and choose Report packs.
- Select the Report Packs tab.
- Click on the name of the report pack you'd like to print. The pack will open.
- Click on either one of these icons
 to open the document. to open the document. - Click Print.
|
| UI Expand |
|---|
| title | Change a report pack |
|---|
| - Go to the Reporting menu and choose Report packs.
- Select the Report Packs tab.
- Click the name of the report pack you'd like to make changes to. The pack will open.
- Make any changes using the left hand side menu.
- You can click Save changes, or
- Click Save as and then select New report pack.
- Select the Status of the pack from the dropdown options.
- Enter a different name for the report pack.
- Optional: Enter the description.
- Select whether you'd like to be the only one to have access, or share access with all users.
- Click Save.
|
| UI Expand |
|---|
| title | Delete a report pack |
|---|
| Once you delete a report pack, you won't be able to get it back. So make sure you really want to delete it. - Go to the Reporting menu and choose Report packs.
- Click the Report packs tab.
- Click on the three dots under the Actions column for the report you'd like to delete and choose Delete.
- When prompted, click Delete.
|
|