AccountRight Plus and Premier 2020.2 onwards, Australia only MYOB Team enables employees to clock on and off, submit timesheets and view their rosters with a quick tap. The timesheet hours will be sent directly to AccountRight, making the pay run process much quicker. And the best part is MYOB Team is included as part of your MYOB subscription. | UI Text Box |
|---|
| Hey employees! If you've been invited to use MYOB Team, your help is here. |
Set Setting up MYOB Team in AccountRightIf you've joined the Early Access Program for MYOB Team, here's all you need to know to get started in the MYOB Team admin portal. You can only set up MYOB Team for online company files and you must have the role of Administrator. Learn about roles. To get started with MYOB Team, open AccountRight and set up for MYOB team, complete the following tasks:. | UI Expand |
|---|
| title | 1. Check your company file setup |
|---|
| 1. Check your company file setupOpen your AccountRight company file and complete these tasks. | UI Text Box |
|---|
| If you're prompted to sign on to your AccountRight company file, select the option Link this User ID to your my.MYOB account. This is required to ensure your file can be accessed by MYOB Team.  Image Added Image Added
|
| UI Expand |
|---|
| title | a. Turn on the timesheet preference |
|---|
|
1a. Turn on the timesheet preferenceIf you're already using timesheets in AccountRight, you'll have this preference activated. Here's how to do it: - Go to the Setup menu and choose Preferences. The Preferences window appears.
- In the System tab, select the I Use Timesheets for [...] and My Week Starts on [...] preference.
- If you:
- only want to record payroll information, select Payroll from the I Use Timesheets for [...] list.
- also want to record activity slips as well as payroll information, select Time Billing and Payroll from the I Use Timesheets for [...] list.
- Choose the first day of your timesheet period from the My Week Starts on [...] list.
If your pay date varies, for example you pay monthly, it doesn't matter which day of the week you select.
 Image Modified Image Modified - Click OK.
|
| 2| b. Check that you have a valid email address |
|
2b. Check that you have a valid email address- Go to the Setup menu and choose Company Information. The Company Information window appears.
- Ensure that a valid email address has been entered in the Email Address field. This will typically be the email address you use to sign into AccountRight.
 Image Modified Image Modified - Click OK.
|
| 3 | that | have valid | ' email addresses and pay details |
|
3 that have valid ' email addresses and pay detailsEmployees who will use MYOB Team need a valid email address recorded in their employee card. If they'll be submitting timesheets, make sure their pay basis is set to hourly and their standard pay contains no hours. Here's what to do: Go to the Card File command centre and click Cards List. The Cards List window appears. Click the Employee tab. - Click the zoom arrow next to the card of an employee that will use MYOB Team. The Card Information window appears.
In the Profile tab, ensure that a valid email address has been entered in the Email field.
|
 Image Removed Image Removed| UI Text Box |
|---|
| | This will be the same email address the employee must use to sign in to the MYOB Team app.
 Image Added Image Added If the employee will be submitting timesheets using MYOB Team: - Click the Payroll Details tab.
- On the Wages tab, ensure the Pay Basis is set to Hourly. Salary based employee's can't submit timesheets using MYOB Team.
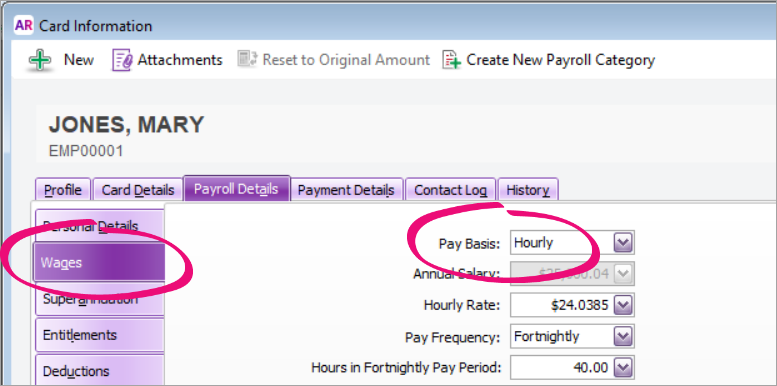 Image Added Image Added - On the Standard Pay tab, ensure there are no hours recorded. Any hours here will be included in their pay on top of submitted timesheet hours.
 Image Added Image Added
- Click OK.
- Repeat from step 3 for all employees that will be using MYOB Team.
|
Sign in to the MYOB Team admin portalYou now need to complete these setup tasks in the MYOB Team admin portal: - Invite your employees.
- Enter the locations where your employees work.
- Choose who can approve timesheets.
You must be an Administrator of the company file to complete these tasks.| UI Text Box |
|---|
| Currently only employees with an Hourly pay basis can use MYOB Team to submit timesheets. See task 1c above for details. |
|
| UI Expand |
|---|
| title | Sign in to 2. Add and invite your employees |
|---|
| 2. Add and invite your employeesYou can now open the MYOB Team admin portal | Sign in to the MYOB Team admin portalfinish the setup. Let's start by adding your employees. Add and invite your employees- Go to the Payroll command centre and click MYOB Team.
- If prompted, sign in to your MYOB account. The MYOB Team admin portal opens on the My businesses page, showing all of your online company files.
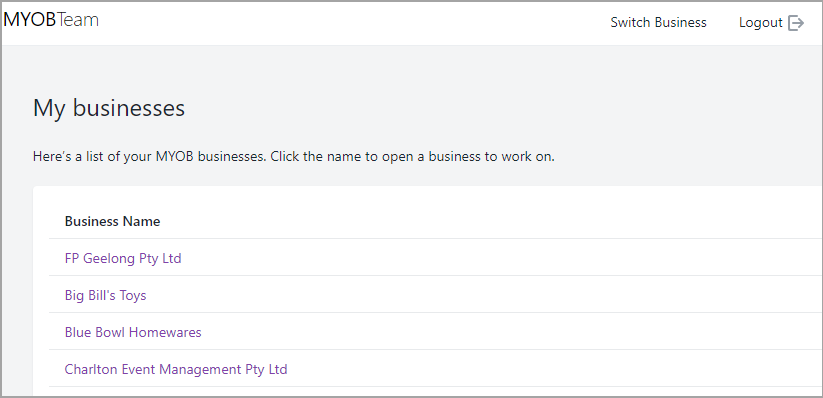 Click the company file that you want to set up MYOB Team for. - If a message appears requesting MYOB Team to access your company file, click Allow access. You can now start adding your employees to MYOB Team.
| | UI Expand |
|---|
| title | Add and invite your employees |
|---|
| - Click the People tab.
- Click Add employee. A list of employees in the company file appears.
Select the employees you want to invite to MYOB Team. | UI Text Box |
|---|
| If an employee you'd like to add can't be selected (their name is greyed out), you need to go to the Employee Card in AccountRight and enter a valid email address for the employee. See the setup tasks above for more details. |
- Click Add and send email invite. The selected employees will be sent an email with a link to download the MYOB Team mobile app.
Accepting the invitationOnce employees download the mobile app, they'll need to create an MYOB account prior to signing in (unless they already have one). They'll do this by clicking Create an account on the sign in screen, then follow the prompts. When creating their account, employees must use the same email address as the one saved in their employee card in AccountRight. 
For all the details, see this help topic (you might even want to send it to your employees for their reference). | UI Text Box |
|---|
| Employee can't sign in to the app? Make sure they've been assigned an approving manager . See 'Add approving manager and assign employees' below for detailsas described below. |
|
| UI Expand |
|---|
| title | Add 3. Setup business locations |
|---|
| Add 3. Setup business locationsYou now need to add the locations of where your employees work, and select the time capture type for that location. - Click the In the MYOB Team admin portal, click the Locations tab.
- Click Add location. The Add location page appears.
- Enter the location name and address.
- Select a Time capture type:
Real time clock on, clock off (iPad tablet): for businesses with a fixed location(s) and an emphasis on capturing and proving attendance with high accuracy on a kiosk tablet Real time clock on, clock off (employee’s mobile device): for businesses whose employees will use their mobile device to capture and prove attendance with high accuracy Timesheets (Payroll only): employees use their mobile device to record their time retrospectively (ie at end of day or week) and the business has lower emphasis on proving attendance Timesheets (Payroll & Time Billing): as above, but for businesses who also wish to capture employees time for time billing purposes
MYOB Team only supports one Time Capture type per business, so you'll need to choose one that best suits your business and employeesThe time capture type can't be changed after you've saved the location. |
- Choose your timezone.
- Click Add location.
|
| UI Expand |
|---|
| title | Add approving manager and assign employees |
|---|
| Add approving manager and assign employees| 4. Select approving managers |
| 4. Select approving managersIf you have an employee who is an approving manager, like a team leader, you can give them the ability to approve and edit timesheets . On the Locations page, click by making them an approving manager. | UI Text Box |
|---|
| If you'd like to add an approving manager who is not currently an employee, like the business owner or bookkeeper, you'll need to set them up as an employee in AccountRight (just create a new employee card and enter their name and email address on the Profile tab, and set their Employment Basis to Other on the Payroll Details tab). You can then add them as an employee in the MYOB Team admin portal as described in task 2 above then select them as an approving manager as described in this task. |
To select approving managers: - In the MYOB Team admin portal, click the Locations tab.
- Click a location.
- From the Add approving manager list, choose an employee.
- Click Add. The employee is listed as an approving manager.
- If you want to:
- add another approving manager for the current location, repeat from step 2
- add approving managers to other locations, repeat from step 1.
You can now
|
| UI Expand |
|---|
| title | 5. Assign employees to managers |
|---|
| 5. Assign employees to managersOnce you've set up your approving manager, you can assign employees to the approving managerthem. - In the locationMYOB Team admin portal, click the Locations tab.
- Click a location.
- Click the approving manager.
- From the Assign employee list, choose an employee to assign to the approving manager.
- Click Add.
- Repeat from step 6 4 for all employees you want to assign.
- Click Save.
|
| UI Expand |
|---|
| title | Add, edit or duplicate a roster |
|---|
| Add, edit or duplicate a roster and assign employees to a roster- Click Roster. The Roster page appears
- Click Add roster and choose Add new roster.
 Image Removed Image Removed Choose the Location and Week from the list. | UI Text Box |
|---|
| The Week is displayed based on the working week preferences you've set in AccountRight. |
- Click Add. A list of employees will appear.
- Click the arrow next to the employee's name to expand their roster details.
- Click on the required field to enter an amount:
- Enter employee's Start time. This will be displayed as a 24-hour format.
- Enter employee's Finish time. This will be displayed as a 24-hour format.
- Enter employee's total (unpaid) Break time in minutes.
 Image Removed Image Removed
- Repeat step 6 for each employee.
- Once you're done, click Publish Roster.
The published roster will now be available for employees to view in the mobile app. | UI Expand |
|---|
| title | Edit or duplicate rosters |
|---|
| Edit or duplicate rostersIf you'd like to use the same roster more than once, you'll need to duplicate the roster. - Click Roster. The Roster page appears
- Click Add roster and choose Duplicate roster. The Duplicate roster window appears.
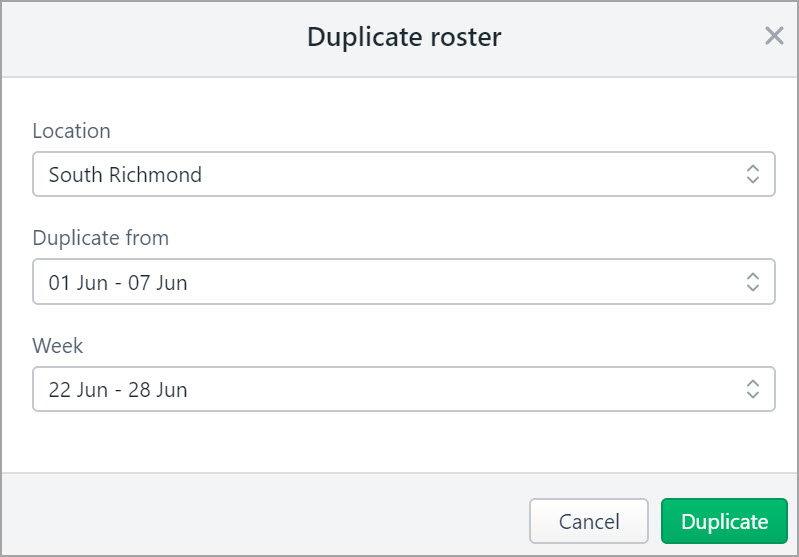 Image Removed Image Removed - Choose the Location and Duplicate from of the roster you'd like to duplicate.
- Choose the date of the Week you'd like to use the duplicated roster.
- Click Duplicate.
- The duplicate roster appears along with the list of employees and their previously scheduled hours.
If you need to edit the details of a roster you've already created, you need to: - Click Roster. The Roster page appears.
- Choose the Location and Week for the roster you'd like to edit.
- The roster will appear.
- Click on any of the fields to make changes.
- Once you're done, click Republish Roster.
The published roster will now be available for employees to view in the mobile app. |
|
What's next?Once you're set up and you've invited your employees, find out how to use about: rosters |