New Zealand only | div |
|---|
| Do not delete this page - MYOB Practice navigates to it from within the product
ALSO Do not change the page title, OR
the title of expandable: 'To change a client's email address in AE/AO'
|
Before you can prepare a tax return, tax notice or reconcile data for a client, you need to configure their compliance settings. Settings you change here will apply to MYOB Practice only. If you've upgraded from Tax in MYOB AE/AO, then we've imported your client's phone number, address, IRD number, family group and associations details into MYOB Practice. A client must be a Tax client to prepare tax notices and retrieve Inland Revenue data for them. | UI Text Box |
|---|
| Year-based compliance details The Agency, Return required and Extension in the Year-based compliance details section roll over from the previous tax year. The other year-based options will reset to the default. It's a good idea to check all compliance settings before you start a tax year. |
| UI Text Box |
|---|
| You can also use the Compliance settings to check a client's IRD number. To view the IRD number in the Compliance settings page, select a client on your client sidebar, and click the Settings icon ( ) on the top right of the page. ) on the top right of the page. 
There are also a couple of other ways that you can check IRD numbers. |
| UI Expand |
|---|
| title | Configure your client's Compliance settings |
|---|
| | UI Text Box |
|---|
| The option for the 50/50 split for provisional tax instalments is found in the Year-based Compliance details section of the following steps. |
To edit Compliance settingsSelect a client on your client sidebar, and click the Settings icon ( ) on the top right of the page. ) on the top right of the page. - Under Compliance settings, click Edit. The fields in the Compliance settings become editable.
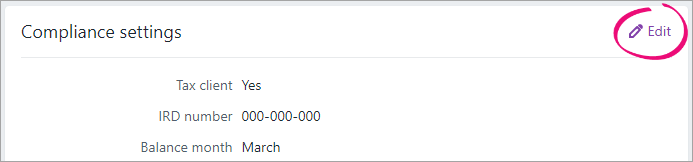 Edit the required fields: - Compliance settings:
- Tax client – Answer Yes if you'll be filing this client's tax return and/or you want to receive IR data for this client.
- IRD number – The client's 8 or 9-digit IRD number.
- Balance month – The last month in your client's accounting year.
GST details: | UI Text Box |
|---|
| | If you use MYOB AE/AO, GST details are imported from AE/AO when you migrate to MYOB Practice. You can edit the details here, but they won't sync back to AE/AO. |
- GST Registered – Lets you identify which clients are registered for GST.
- Agent prepares GST – Lets you identify if the agent prepares GST for the client.
- GST taxable period – How often you file your GST returns. This value isn't automated or updated from IR.
- Last month of GST period – Use in combination with GST taxable period to help you keep track of when GST returns are due. This value isn't automated or updated from IR.
For the Year-based compliance details: Select the year for which you want to view the client's tax settings. Complete the year-based compliance fields as required: | UI Text Box |
|---|
| If you change year-based settings for one year, then select a different year and change those year-based settings, MYOB Practice will remember and save the settings you changed for all years when you click Save. |
- Expected filing date – Any transactions dated after this date won’t be included in the tax return and tax statement.
Initial provisional tax liability – Select Yes if this is the first yearthe taxpayer started to derive assessable income from a taxable activity. If you answer Yes, enter the Start date of taxable activity in the field that appears. | UI Text Box |
|---|
| When you file the return, the setting for the start date of taxable activity is sent to IR along with the total provisional tax amount. |
Eligible for a 50/50 split of provisional tax in 20xx? – Select Yes if you want the client to pay provisional tax across two equal instalments instead of the usual three instalments. | Excerpt |
|---|
| UI Text Box |
|---|
| The 50/50 split is also reflected in the tax return page and in the tax statement. If a tax notice or return already exists before you select Yes for this setting, the split is only reflected in the notice or return if they are still in progress and aren't locked. When you file the return, the 50/50 split setting isn't sent to IR. |
|
Agency – select the tax agent you want to use to file the tax return. - Return required – answer No if a tax return is not required to be filed this year.
- Extension – answer Yes if your client's due dates for filing returns and paying terminal tax have been extended.
- L letter – answer Yes if this client has been issued an L letter.
- D letter – answer Yes if this client has been issued a D letter.
When you're done, click Save. - If you changed the GST taxable period, Balance month or Extension, read the confirmation dialog and click Confirm.
|
| UI Expand |
|---|
| title | To update the provisional tax option |
|---|
| To update the provisional tax optionWe'll create tax notices using the settings you specify here. | UI Text Box |
|---|
| - The option for the 50/50 split for provisional tax instalments is found in the Compliance settings section.
- If you want to change the settings for tax notice in the current period, you'll need to do so from within the tax notice itself.
|
Select a client on your client sidebar, and click the Settings icon ( ) on the top right of the page. ) on the top right of the page. - Scroll until you see the Tax notice settings, then click Edit.
- To change the provisional tax option for the current year, click Edit to open the tax notice.
 - To change the provisional tax option for the following year, select the provisional tax option from the drop-down. Tax notices created for the following year will have this option selected by default.
- If you want to pool instalments, select Tax pooling.
 - Click Save to save your changes.
|
| UI Expand |
|---|
| title | To update the tax notice delivery preference |
|---|
| To update the tax notice delivery preferenceThe Delivery preference is how you'll send tax notices to your client. If you choose portal, when you click Send to client from within a tax notice, you'll have the option to create a task for your client. If you choose Send manually, then you'll need to send the tax notice yourself via email, or other means. Select a client on your client sidebar, and click the Settings icon ( ) on the top right of the page. ) on the top right of the page. - Scroll until you see the Tax notice settings, then click Edit.
- Under Delivery preferences, select either:
Send manually if you want to manually download tax notices to provide to your client via other means. Send task to client to send tax notices to your client via the client portal. | UI Text Box |
|---|
| A client must have a portal to select this option. |
Send email to client and select the email address you want tosend tax notices to.
 | UI Text Box |
|---|
| Don't see the email address you want use? If you use MYOB AE/AO, you can add or update your client's emailaddresses in AE/AO (see To change a client's email address in AE/AO below). |
- Click Save to save your changes.
|
| UI Expand |
|---|
| title | To change a client's email address in AE/AO |
|---|
| To change a client's email addressThis information only applies if you have both MYOB Practice and MYOB AE/AO. To add or change an email address in MYOB Practice, you need to edit the Tax Email or Email address in MYOB AE/AO. In MYOB AE/AO on the desktop, select the relevant client and open the Address tab. - Under Phone and Other Details, select the row of the email you want to change.
- Press Delete and select Yes in the pop-up window.
- Under the Description cell, click the blank cell and a drop-down arrow will appear.
- Click the drop-down arrow and select the relevant option.
- Under the Detail cell, enter the new email address. Check that the email address is correct.
- Press Enter to save the new email address.
- To confirm the changes, check the Delivery preferences in MYOB Practice Tax. You should now see the updated email address.

|
|