This information applies to clients who use online company files (Australia only) Online invoice payments now offers businesses the option to pass on surcharging fees associated with online payments to their customers. That means that the 1.8% surcharge for card payments (Amex, VISA, Mastercard, or Apple Pay, or Google PayTM) can now be added to a customer invoice. BPAY is excluded in this phase, so you will continue to be charged for payments received via BPAY. How does it work?If you're already using online payments, you can turn on customer surcharging. This will apply to all customers who make payments using a credit or debit card. When customer surcharging is turned on, the 1.8% surcharge fee can be passed on to your customers. The 1.8% surcharge fee is GST inclusive, regardless of whether the invoice includes GST. Next, you just need to create and send invoices like you normally would. | UI Expand |
|---|
| title | To turn surcharging on or off for all invoices |
|---|
| - Go to the Setup menu and choose Preferences.
- Click the Emailing tab.
- Click Edit payment options.

- If prompted, log in with your MYOB details.
- Select the option Enable the option to pass on credit card surcharges and choose an income account to record late charges and surcharges.
 Click Save. Now, you just need to create and send invoices like you normally would. Need a refresher?
To turn surcharging off for all invoices, repeat these steps and deselect the option Surcharge credit card payments. |
| UI Expand |
|---|
| title | To turn surcharging on or off for a single invoice |
|---|
| Once you've turned on customer surcharging (see the steps above), you can choose to turn surcharging on or off for individual invoices. - Create the invoice as you normally would.
Select or deselect the Apply surcharge option.
 | UI Text Box |
|---|
| If you change this setting on an invoice you've already sent, you'll need to save your changes and re-send the invoice. |
- Complete the invoice as normal and send it to your customer.
|
| UI Expand |
|---|
| title | How the surcharging looks to your customers |
|---|
| The customer will receive the invoice as they normally would. When they click on Pay Now, they'll be asked to select their payment method.
 | UI Text Box |
|---|
| If a customer chooses to pay via BPAY, they will not incur a surcharge fee. However, you will continue to be charged any fees related to payments received via BPAY. |
When they select Credit or Debit Card, they'll be asked to enter their card details. The amount owing, the surcharge fee, and total amount due (invoice and surcharge fee) will be listed as shown below. 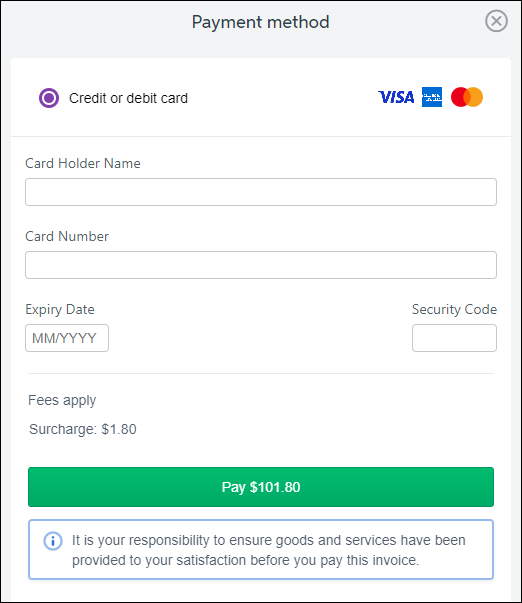
When they click Pay, the payment will be processed. |
| UI Expand |
|---|
| title | Handling the payment in your company file |
|---|
| Handling the payment in your company fileWhen a customer makes a payment, the details will automatically be entered into your company file for you, and the invoice will be closed off. Providing you've specified the bank account to record your online invoice payments when you turned on surcharging as described above (Setup > Preferences> Emailing tab > Edit payment options), here's how it'll work: - The individual payments you receive for a day, along with any credit card surcharges, will be recorded in your Undeposited Funds account.
- A bank deposit will then be automatically created to include all undeposited funds that were settled.
- If you use bank feeds, the lump sum deposit for the day's customer payments will be automatically matched to the bank deposit.
If you need more details about your online invoice payments, see Online invoice payment reports. |
Google Pay is a trademark of Google LLC. | HTML |
|---|
<h2><i class="fa fa-comments"></i> FAQs</h2><br> |
| UI Expand |
|---|
| title | What are the fees and charges related to online payments? |
|---|
| - Any of your invoices paid using a credit card (AMEX, Visa, Mastercard or , Apple Pay or Google PayTM); via our online payment service, will surcharge the payer a 1.8% fee (incl. GST).
- All fees related to invoices paid using BPAY; via our online payment service, will be charged to your business and not the payer
- As the surcharge amount will be settled along with the invoice amount into your bank account, you'll continue to be charged at 1.8% of the total settled amount that is deposited into your account
- The $0.25 per transaction fee will only be charged to your business and not the payer.
|
| UI Expand |
|---|
| title | Where do I find the surcharge amounts? |
|---|
| Where do I find the surcharge amounts?You'll see individual surcharge amounts in the Bank Register. You just need to: - Go to Banking command centre and click Bank Register.
- Choose the Undeposited Funds Account. A list of transactions appear.
- The surcharge amount will have the same ID No. as the received payment, but with an additional 'S' at the end.

|
| UI Expand |
|---|
| title | How do I change the bank account my fees and charges are debited from? |
|---|
| How do I change the bank account my fees and charges are debited from?Only the Online owner or an Online administrator can change the bank details. Tell me more online access levels. - Go to the Setup menu and choose Preferences.
- Click the Emailing tab.
- Click Edit payment options.

- If prompted, log in with your MYOB details.
- Click Edit for Bank account for direct debit of fees to change the business bank account that will be debited for fees and charges.
- Follow the prompts to update your account details.
- Click Next and complete your Direct Debit Request details.
- Click I agree to save.
 - If applicable, you can change the Ledger account to record fees and charges.
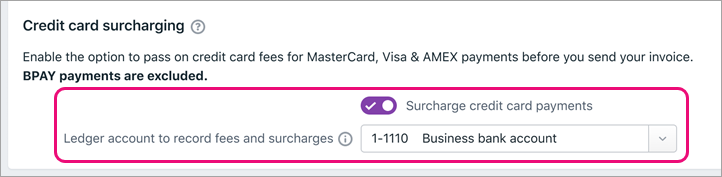 - When you're done, click Save.
You'll receive an email within 48 hours confirming the changes you made. |
|