AccountRight Plus and Premier only You can set billing rates that will automatically appear when you create an activity slip. The billing rate can also be set for a customer, employee, supplier or for the activity itself. You can still override these rates when you create the activity slip. For example, for an activity such as the time spent photocopying, you might use a flat rate for all customers, in which case you would use the activity’s billing rate. For other activities, you might charge the customer according to the employee who performed the activity, the billing rate depending on factors such as the expertise and experience of the employee. | UI Expand |
|---|
| title | To set a billing rate for an activity |
|---|
| To set a billing rate for an activityYou can set up a billing rate for each activity. This will apply regardless of the customer you are billing, or the employee or supplier who performed the activity.The billing rate for an activity is set in the Activity Information window. See Creating activities. |
| UI Expand |
|---|
| title | To set a billing rate for a customer |
|---|
| To set a billing rate for a customerYou can set up billing rates for customers on their cards. This option is useful if you perform the same activities for multiple customers and want to charge each customer a different rate.Display the Card Information window for the relevant customer and click the Selling Details tab. In the Customer Billing Rate field, type the hourly billing rate, excluding tax (Australia) or excluding GST (New Zealand), for the customer.
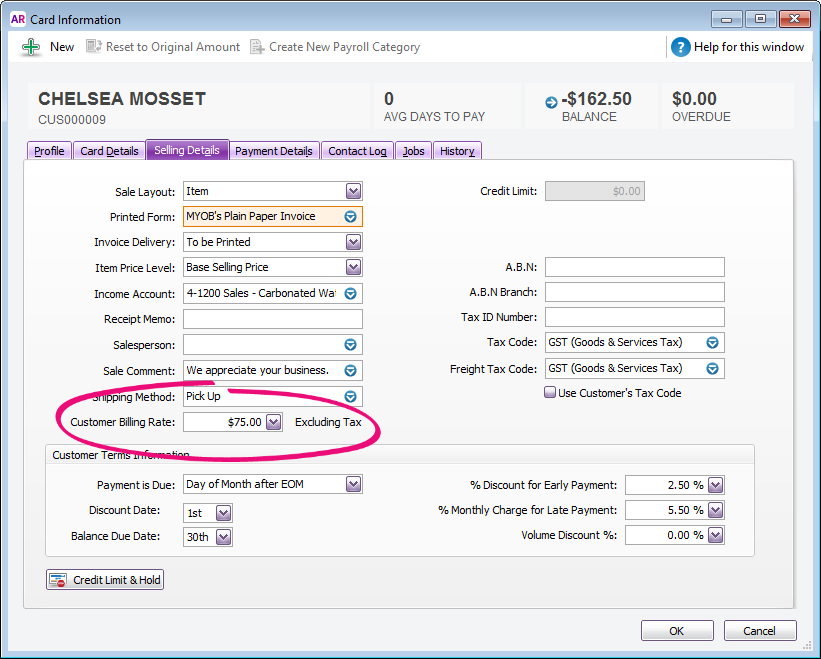 Click OK.
|
| UI Expand |
|---|
| title | To set a billing rate for a supplier or employee |
|---|
| To set a billing rate for a supplier or employeeYou can set a billing rate for a supplier or an employee. This option allows you to bill an activity at different rates, according to the employee or supplier performing the activity. You can also track the costs associated with having the activity performed. This is particularly useful if you are subcontracting work to a supplier.Display the Card Information window of the supplier or employee. Then do the following: - Supplier cards—click the Buying Details tab.
- Employee cards:
- (Australia) Click the Payroll Details tab then click Time Billing.
- (New Zealand) Click the Billing Details tab.
- In the Supplier Billing Rate field or the Employee Billing Rate field, type the hourly billing rate, excluding tax, for the supplier or employee.
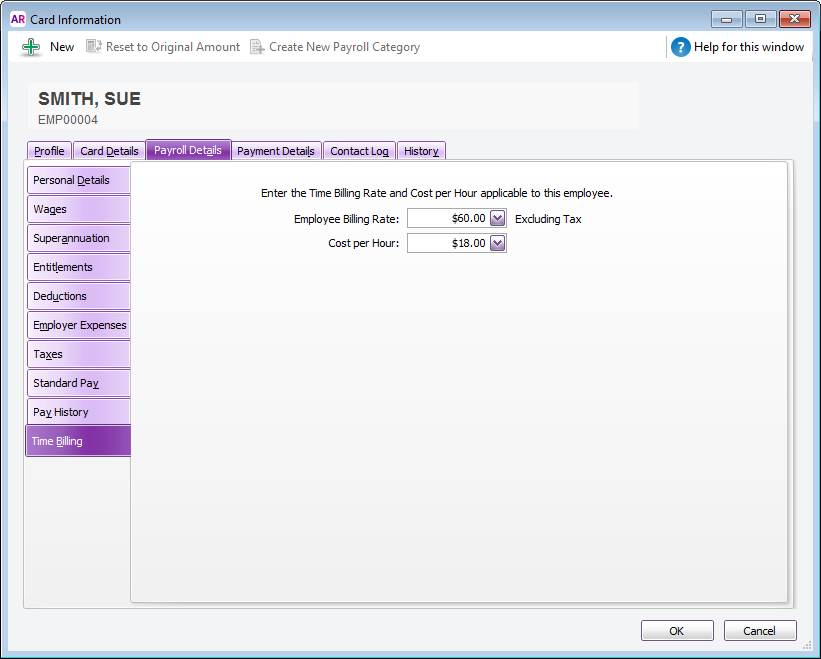 In the Cost per Hour field, type the hourly cost to you of having the supplier or employee perform the activity. Click OK.
|
|