Instead of printing each form in the transaction window when you record it, you can select to print or email the forms later, in a batch. To do this, select the appropriate option from the Delivery Status field in a transaction window: 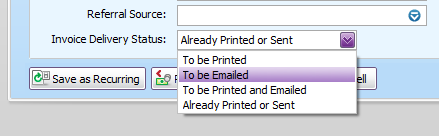
After you've completed a number of transactions, say, the invoices for the day, you can print or email a transaction batch. You also can choose which forms to print by applying selection criteria. For example, you can choose to print customer statements only if the balance of the customer’s account is not zero. If you need, you can remove transactions from your print or email queue. | UI Expand |
|---|
| expanded | true |
|---|
| title | To send forms in email a batch of documents |
|---|
| send forms in Click the command centre function for the forms you want to sendemail. For example, if you want to send email sales invoices, go to the Sales command centre and click Print/Email Invoices. | UI Text Box |
|---|
| Print/Email Invoices greyed-out? Your user role needs to be set up with permission to print or email invoices. Ask your administrator to add this permission to your user role. |
- Depending on the type of form you are sending, you have the option to print or email. Click the To Be Printed or To Be Emailed tab, depending on how you want to send the forms.
 Image Removed Image Removed - If the field is available for the form you are sending're emailing, make a selection in the [...] Type field. For example, if you want to send email only item invoices, select Item.
- If you want to view the details of a transaction, click the zoom arrow (
 ) next to it. ) next to it. If you want to change the form stationery used for this email batch or filter the list of forms, click Advanced Filters.
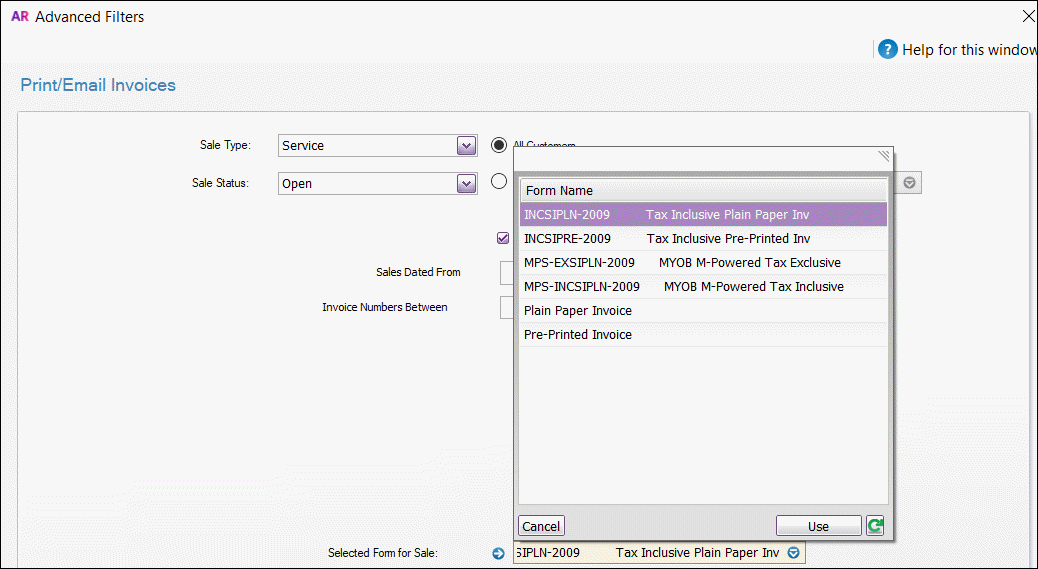
For more information, see Advanced batch filters. | UI Text Box |
|---|
| Can't find a transaction? It might have already been sentemailed. Click Advanced Filters and deselect the option Unprinted or Unsent [...] Only. |
Click in the select column (  ) next to a transaction you want to sendemail. If you want to send email all the transactions, click the icon in the heading of the select column. ) next to a transaction you want to sendemail. If you want to send email all the transactions, click the icon in the heading of the select column. | UI Text Box |
|---|
| Hiding transactions If there’s a transaction in the list that you don’t need to sendemail, you can hide it by clicking its zoom arrow and changing the Delivery Status field to Already Printed or Sent. |
If you 're printing forms: Type the number of copies you want to print in the Print [...] Copies field.(Basics) For sales forms, you can print mailing labels at the same time. Type the number of copies in the Labels field. (Not Basics) For sales and purchases, you can print mailing labels and packing slips. Type the number of copies in the Labels and Packing Slips fields. Click Print. The forms will be sent to your printer. If you're emailing forms: If you want to change a recipient’s email address, select their name and click the down arrow next to the Email Address field and select another address from the card. | UI Text Box |
|---|
| Want to send an email to multiple recipients? You can type multiple email addresses in the Email Address field (separate each address with a semi-colon (;). |
Enter a subject title and message or accept the default title and message. Learn how to change the default details. Click Send Email. The forms will be emailed as PDF attachments.
|
| UI Expand |
|---|
| title | To print a batch of documents |
|---|
| Click the command centre function for the forms you want to print. For example, if you want to print sales invoices, go to the Sales command centre and click Print/Email Invoices. | UI Text Box |
|---|
| Print/Email Invoices greyed-out? Your user role needs to be set up with permission to print or email invoices. Ask your administrator to add this permission to your user role. |
- Click the To Be Printed tab.
 Image Added Image Added - If the field is available for the form you're printing, make a selection in the [...] Type field. For example, if you want to print only item invoices, select Item.
- If you want to view the details of a transaction, click the zoom arrow (
 Image Added ) next to it. Image Added ) next to it. If you want to change the form used for this print batch or filter the list of forms, click Advanced Filters.
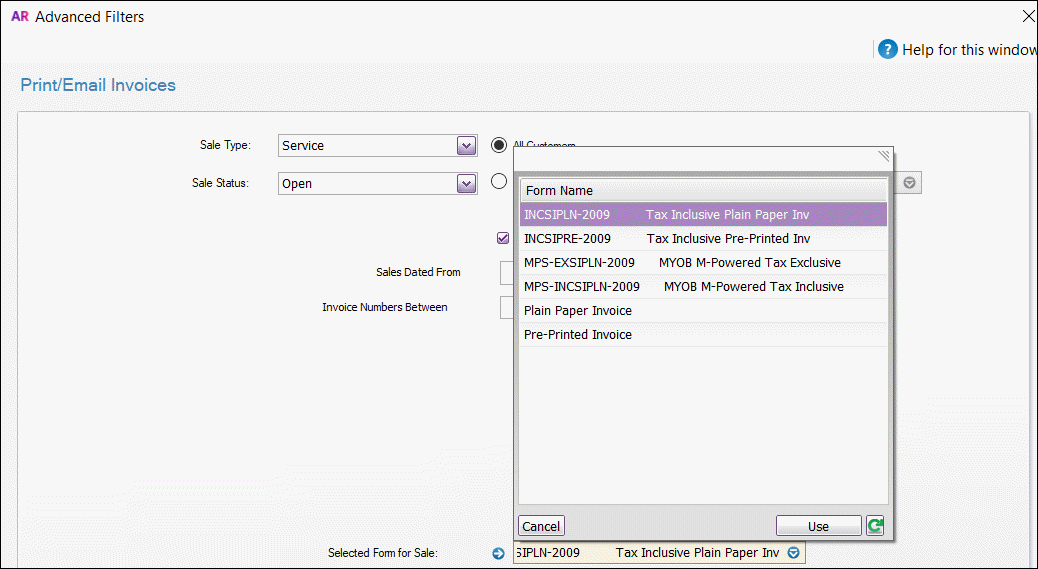 Image Added Image Added
For more information, see Advanced batch filters. | UI Text Box |
|---|
| Can't find a transaction? It might have already been printed. Click Advanced Filters and deselect the option Unprinted or Unsent [...] Only. |
Click in the select column (  Image Added ) next to a transaction you want to print. If you want to print all the transactions, click the icon in the heading of the select column. Image Added ) next to a transaction you want to print. If you want to print all the transactions, click the icon in the heading of the select column. | UI Text Box |
|---|
| Hiding transactions If there’s a transaction in the list that you don’t need to send, you can hide it by clicking its zoom arrow and changing the Delivery Status field to Already Printed or Sent. |
Type the number of copies you want to print in the Print [...] Copies field. (Basics) For sales forms, you can print mailing labels at the same time. Type the number of copies in the Labels field. (Not Basics) For sales and purchases, you can print mailing labels and packing slips. Type the number of copies in the Labels and Packing Slips fields. Click Print. The forms will be sent to your printer.
|
| HTML |
|---|
<h2><i class="fa fa-comments"></i> Sending forms FAQs</h2><br> |
| UI Expand |
|---|
| title | What forms can I send? |
|---|
| You can send forms for most transactions in AccountRight, such as invoices, bills and employee pays. You can also send other useful forms such as remittanceadvices(to let your suppliers know that you've paid them), customer statements (to stay on top of your receivables) and personalised letters (to build stronger relationships with your customers). You'll find the forms you need in the command centres when the transaction was entered or that best matches what you want to do. For example, you can send invoices from the Sales command centre and personalised letters from the Card File command centre. For the complete list, see Forms you can print and email. |
| UI Expand |
|---|
| title | How do I set the default form to use when printing or emailing? |
|---|
| You can do this in the Advanced Filters window for the type of form that you're sending (such as remittance advice, purchase order or invoice). For all the details, see Set the default forms to use when emailing or printing. |
| UI Expand |
|---|
| title | How do I remove transactions from the To Be Emailed tab? |
|---|
| If you need to remove emails from the To Be Emailed tab, there's two ways to do it: |
| UI Expand |
|---|
| title | How do I remove transactions from the To Be Printed tab? |
|---|
| If you need to remove transactions from the To Be Printed tab, there's two ways to do it: - If you only have a few transactions to be removed, open each of the transactions and change the Delivery Status to Already Printed or Sent.
- If you have lots of transactions to be removed:
- Turn your printer off.
- On the To Be Printed window, select the items you want to remove and click Print.
- When prompted to choose a printer, select the printer you turned off then click Print.
- Open the print queue (double-click the printer icon
 in your computer's system tray, near the clock). in your computer's system tray, near the clock). - Select the items in the print queue which are the transactions from AccountRight. You can select multiple items by clicking the first item then holding down the SHIFT key then selecting the last item.
- Right-click the selected items and choose Cancel.
- Click Yes to the confirmation message.
- Turn your printer back on.
|
| UI Expand |
|---|
| title | Can I attach another document to an email? |
|---|
| You can attach an additional document to a sale or purchase when emailing it from the Sale or Purchase window. Attachments can't be added when sending forms in a batch. |
| UI Expand |
|---|
| title | Can I CC an email to another address? |
|---|
| Yes (sort of..) Although there isn't a CC field to enter the second address, you can add multiple email addresses in the Email Address field - separated by semi-colons (;). 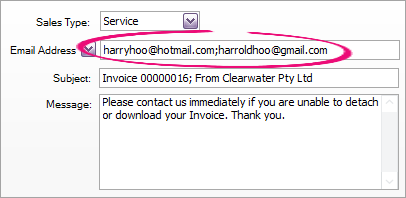
If you'll always be emailing to the additional addresses for this contact, click Yes when prompted to update the card file. 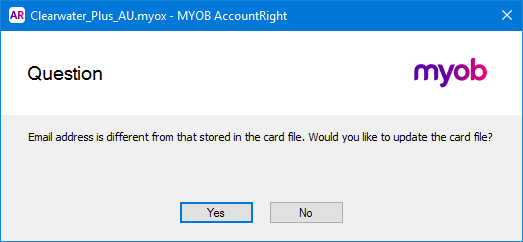
|
| UI Expand |
|---|
| title | How do I print packing slips? |
|---|
| You can print packing slips individually or automatically when an invoice is printed. To print packing slips individually - Go to the Sales command centre and click Print/Email Invoices.
- Click the To Be Printed tab.
- Make a selection in the Sales Type field. For example, if you want to print item packing slips, select Packing Slip (Item).
- Click in the select column (
 ) next to a transaction you want to print. If you want to print all the transactions, click the icon in the heading of the select column. ) next to a transaction you want to print. If you want to print all the transactions, click the icon in the heading of the select column.
To automatically print packing slips when an invoice is printed - Go to the Setup menu and choose Preferences.
- Click the Sales tab.
- Select the preference Print Packing Slips When Invoices are printed.
- Click OK.
|
| UI Expand |
|---|
| title | Can I change the order in which forms are printed or emailed? |
|---|
| Yes! Sort the displayed list by clicking a column heading, then print or email. The forms will be printed or emailed in the displayed order. |
| UI Expand |
|---|
| title | How do I reprint or resend forms? |
|---|
| To reprint or resend a form: - Click Advanced Filters on the To Be Printed or To Be Emailed tab.
- Deselect the option Unprinted or Unsent [...] Only.
- Click OK.
- Reprint or resend the required forms.
|
| UI Expand |
|---|
| title | Is there a character limit for my email messages? |
|---|
| When you email a sale or purchase when recording the transaction (using the Send To > Email function), the email message is limited to 255 characters. Learn more about Sending forms when you record a transaction. When you email sales or purchases using the Print/Email function (as described above) the email message is limited to 4000 characters. Learn more about Setting up your default email settings. |
|