If a nominated employee has completed a minimum average of 20 hours of work per week across a JobMaker period, you can declare this to the ATO each JobMaker period. You can work out an employee's average hours (either worked or paid) by dividing the total hours worked by the number of weeks in the JobMaker period. To learn more about eligible employees and the minimum hours requirement, visit the ATO website. | UI Text Box |
|---|
| For hourly-based employees, run the Past pay runs report for the JobMaker period to see their paid hours (Reports menu > All reports > Past pay runs). For salaried employees, check the hours per week in their employee record (Payroll menu > Employees > click the employee > Employee details tab). |
Here are the due dates for declaring employee eligibility for each JobMaker period. JobMaker period | JobMaker period dates | Due date for declaring employee eligibility |
|---|
1 | 7 Oct 2020 – 6 Jan 2021 | 27 Apr 2021 | 2 | 7 Jan 2021 – 6 Apr 2021 | 28 Jul 2021 | 3 | 7 Apr 2021 – 6 Jul 2021 | 28 Oct 2021 | 4 | 7 Jul 2021 – 6 Oct 2021 | 28 Jan 2022 | 5 | 7 Oct 2021 – 6 Jan 2022 | 27 Apr 2022 | 6 | 7 Jan 2022 – 6 Apr 2022 | 28 Jul 2022 | 7 | 7 Apr 2022 – 6 July 2022 | 28 Oct 2022 | 8 | 7 Jul 2022 – 6 Oct 2022 | 28 Jan 2023 |
To declare an employee's eligibility: - In MYOB Essentials, go to the Payroll menu and choose Payroll Reporting.
Click the JobMaker tab. - For each eligible employee:
- Click the ellipsis and choose Declare for claim period.
 - Click Declare.
 - Enter the name of the Authorised sender and click Send.
- Repeat for each eligible employee you need to declare.
You'll see the date each employee's declaration was sent. | UI Expand |
|---|
| title | To remove an employee's declaration |
|---|
| If you accidentally sent a declaration to the ATO for an ineligible employee, you can remove the declaration. - In MYOB Essentials, go to the Payroll menu and choose Payroll Reporting.
Click the JobMaker tab. - Click the ellipsis for the employee and choose Remove declaration.
 - Click Remove.
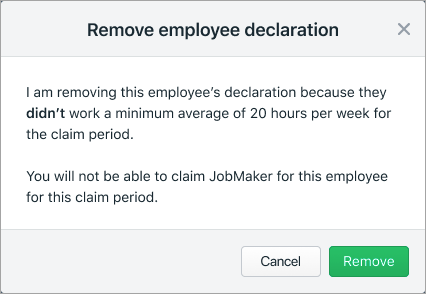 - Enter the name of the Authorised sender and click Send.
|
|