| UI Text Box |
|---|
| Already using eInvoicing? You may have received an email about changes to eInvoicing. eInvoicing is now included in your MYOB subscription. This means you get it for no extra cost! But to keep sending eInvoices from MYOB Business, you need to: - Cancel your eInvoicing contract with your current provider — contact your provider about this
- Re-register for eInvoicing — see below.
To continue sending and tracking eInvoices from MYOB Business, you'll need to re-register for eInvoicing from 19 April 2022 (you could still send them outside of MYOB Business if you don't re-register). |
Electronic invoicing, or eInvoicing, is a business improvement initiative to enable businesses to exchange invoices directly between their accounting software. This means: - improved security
- less manual data entry
- reduced risk of human error
- businesses will get paid faster.
Currently, eInvoicing is mainly for businesses whose customers include government agencies and some large businesses, but the network of businesses is growing. eInvoicing is supported by the Australian and New Zealand governments due to its business and economic benefits. To learn more about what's behind the eInvoicing initiative, check these government websites: | UI Text Box |
|---|
| It's still early days... Currently you can only send eInvoices from MYOB to customers who are able to receive eInvoices. But soon you'll also be able to receive supplier eInvoices straight into MYOB. |
How does eInvoicing work?Different accounting software systems don't typically talk to each other, so eInvoicing is made possible via a standardised protocol. This means both you and your customer need to be registered to send and receive eInvoices. Once you're registered, you can send the customer an eInvoice straight from MYOB and it'll be delivered into their accounting software, regardless of the solution they are using. No paper, no emails—just sent straight from your software into theirs. You'll also be able to track the status of the eInvoices you've sent so you'll know when they've been received, approved for payment, or if anything went wrong. Who can use eInvoicingIf you use the new MYOB Essentials (also called MYOB Business) or you access your AccountRight company file in a web browser, you can register to use eInvoicing. Any MYOB user can set up eInvoicing. Once you're set up, anyone who can currently create invoices in MYOB will be able to send eInvoices from MYOB and track their statuses. | UI Text Box |
|---|
| If you've previously used eInvoicing, you'll need to cancel your existing eInvoicing agreement with your current provider. Then follow the steps below to register again from 19 April 2022 to keep sending eInvoices from MYOB. |
| UI Expand |
|---|
| title | Register for eInvoicing |
|---|
| Here's how to register for eInvoicing. - In MYOB, click your business name and choose Sales settings.
Click the E-invoicing tab. - Read the displayed information, or watch the video, about e-invoicing. When you're ready, click Learn how to open the MYOB App MarketplaceGet started.
 Image Removed Image Removed
Click the MessageXchange tile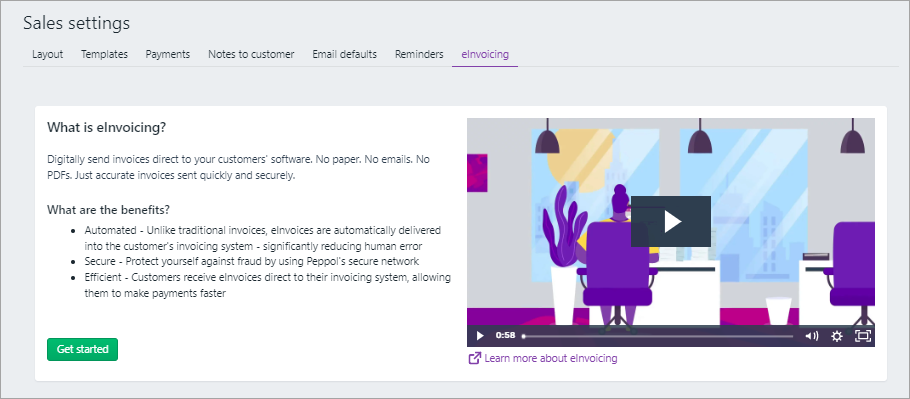 Image Added Image Added
- Enter your business details.
 Image RemovedClick Learn more about this app Image RemovedClick Learn more about this app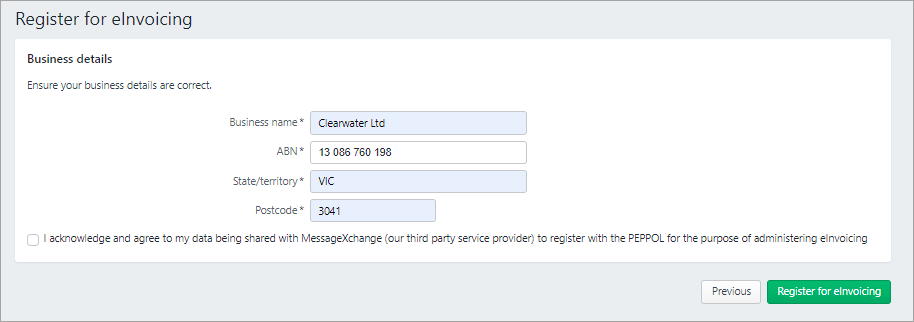 Image Added Image Added
- Agree to the terms and conditions.
- Click Register and follow the onscreen prompts to register for the servicefor eInvoicing.
After you're registered Once you've completed your registration, you'll see this indicated in your MYOB sales settings (business name > Sales settings > E-invoicing eInvoicing tab).
 Image Removed Image Removed Image Added Image Added |
| UI Expand |
|---|
| | UI Text Box |
|---|
| Before sending an eInvoice, contact your customer to check if they're able to receive eInvoices into their software. |
Once you're registered for eInvoicing, you'll see a new Send eInvoice button in your invoices. - Create the invoice as you normally would (need a refresher?).
- If applicable, enter a Customer PO number and any additional reference numbers — see the FAQ below.
- Click Send eInvoice. If you can't see this button, make sure you've registered for eInvoicing as described above. If you have previously used eInvoicing and can't see the Send eInvoice button, you'll need to re-register.
 - At the Send eInvoice confirmation:
- Check the summary of the eInvoice you're sending.
- (Optional) Attach any supporting documents by dragging them onto the Send eInvoice screen or clicking browse for files to select them. Supported file types are PDF, JPG, PNG, XLSX, CSV. Note that a PDF of the invoice will automatically be attached when you send the eInvoice.
- (Optional) If you don't want to use the default invoice template for the PDF that'll be attached to the eInvoice, choose a different Invoice template. Click Preview PDF to see what the PDF invoice will look like with your chosen template. Learn more about sales templates.
- Click Send eInvoice.

The invoice is sent, with a PDF of the invoice attached, and you'll see it listed on your Invoices page (Sales menu > Invoices). See below for more details on eInvoice statuses.
| UI Text Box |
|---|
| | Need to resend an eInvoice? Easily done. Sales menu> Invoices > click to open the invoice > make any required changes > Send eInvoice. |
|
| UI Expand |
|---|
| title | Check the status of sent eInvoices |
|---|
| The status of eInvoices that you send will be shown on the Invoices page in MYOB. These statuses are sent from your customer's accounting software via their eInvoice provider. You can check the status of sent eInvoices in a couple of places: - the Activity column on the Invoices page (Sales menu > Invoices)
- the Activity history at the bottom of the invoice (Sales menu> Invoices > click to open the invoice). The activity history shows the current status and each previous status. If available, you can click More details for additional information for a status.
Here's a list of eInvoice statuses you might receive from the customer's accounting software. Depending on the customer's accounting software and their eInvoice provider, some of these statuses might not be applicable. | Status | Definition |
|---|
| Acknowledged | The customer has acknowledged that you've sent an eInvoice. | | Accepted | The customer has accepted the eInvoice (given it final approval at their end) and their next step is payment. | | Rejected | The customer has rejected the eInvoice and they won't process it any further. This might be a problem in their accounting software or they have an issue with the invoice details. Click More details in the Activity history on the invoice for additional information. | | In process | The eInvoice is being processed in the customer's accounting software. | | Under query | The customer has stopped processing the eInvoice pending a response to a query. This means the customer won't accept the eInvoice until they receive the additional information from you. Click More details in the Activity history on the invoice for additional information. | | Conditionally accepted | The customer has accepted the eInvoice under certain conditions, and they'll proceed to pay unless you dispute the conditions. Click More details in the Activity history on the invoice for additional information. | | Paid | The customer has initiated full payment of the eInvoice. | | Part paid | The customer has initiated a partial payment of the eInvoice and has the intention of paying the balance later. |
|
| HTML |
|---|
<h2><i class="fa fa-comments"></i> FAQs</h2><br> |
| UI Expand |
|---|
| title | How do I enter additional reference numbers for eInvoicing? |
|---|
| How do I enter additional reference numbers for eInvoicing?You can use the Customer PO number field to enter additional reference numbers for eInvoicing. When entering these numbers, use the relevant prefix: | Reference number | Prefix |
|---|
| Tender Reference Number | TN: | | Project Reference Number | PN: | | Contract Reference Number | CN: | | Buyer Reference Number | BR: |
If you have a customer PO number, enter that first then enclose any additional reference numbers in square brackets [ ] and separate each reference number by semicolons. Here's an example showing the Customer PO number, followed by a Tender Reference, Project Reference and Buyer Reference: 
|
| UI Expand |
|---|
| title | What if I don't re-register for eInvoicing after 19 April 2022? |
|---|
| What if I don't re-register for eInvoicing after 19 April 2022?You can still use the provider you have signed up for (for example Link4 and Luca+), but this will have to be done outside of MYOB Business after 19 April 2022. You can use your current provider's portal to send and receive invoices, but it will not be automatically synced to MYOB Business. A record of all previously recorded eInvoices will still remain in your Invoices list. |
|