Australia only – if you're in New Zealand your help is here To pay an employee, all their details need to be entered into MYOB. This includes who they are and what they'll be paid. MYOB makes this easy with self-onboarding. This allows you to send a form to the employee via email and SMS message so they can submit their own personal, banking, tax and superannuation details straight into your MYOB business. Take a quick look:| HTML |
|---|
<script src="https://fast.wistia.com/embed/medias/9axphyf719.jsonp" async></script><script src="https://fast.wistia.com/assets/external/E-v1.js" async></script><div class="wistia_responsive_padding" style="padding:56.25% 0 0 0;position:relative;"><div class="wistia_responsive_wrapper" style="height:100%;left:0;position:absolute;top:0;width:100%;"><div class="wistia_embed wistia_async_9axphyf719 videoFoam=true" style="height:100%;position:relative;width:100%"><div class="wistia_swatch" style="height:100%;left:0;opacity:0;overflow:hidden;position:absolute;top:0;transition:opacity 200ms;width:100%;"><img src="https://fast.wistia.com/embed/medias/9axphyf719/swatch" style="filter:blur(5px);height:100%;object-fit:contain;width:100%;" alt="" aria-hidden="true" onload="this.parentNode.style.opacity=1;" /></div></div></div></div> |
All you need to do is send the employee a request for their details, then enter some payroll information. | UI Expand |
|---|
| expanded | true |
|---|
| title | To add an employee |
|---|
| Go to the Payroll menu > Create employee. Enter the new employee's name and the email address you'll send their self-onboarding form to. If you'd like to also send the form via SMS text, enter their mobile number. | UI Text Box |
|---|
| If you'd prefer to enter all the employee's details yourself, click Skip this, I'll add the employee's details myself. Learn more... |
Click Send self-onboarding form.

What happens now?When you send the self-onboarding form, a new employee record is created for the employee in MYOB. This lets you add the employee's payroll information as described in the next task. Within an hour of the employee submitting their details: - you'll receive an email notification that the employee has completed their self-onboarding, and
- the submitted details will be added to the employee's record.
|
| UI Expand |
|---|
| title | Adding payroll information for a self-onboarded employee |
|---|
| Once you've sent the employee their self-onboarding form, you can add their pay details. This ensures they're paid correctly and you'll meet the ATO's requirements for Single Touch Payroll (STP) reporting. Here's what the employee will submit via self-onboarding, and the payroll information you'll need to add. | The employee submits this | | You need to add this | - Personal and contact details
- Emergency contact details
- Employment basis (full time, part time or casual)
- Superannuation details
- Tax file number and tax status
- Bank account details (for wage payments)
| | - Start date
- Pay cycle (how often they'll be paid)
- Wage expense account
- Pay basis (salary or hourly)
- Annual salary or hourly rate
- Assign any additional wage payments, e.g. overtime or allowances
- Assign any additional superannuation, e.g. salary sacrifice
- Assign any applicable leave, e.g. annual leave and sick leave
- Assign any deductions, e.g. union fees
- Income type
- Standard pay (confirm what the employee's regular pay will contain). If the employee will be submitting timesheets, remove all hours from their standard pay.
|
| UI Text Box |
|---|
| Adding information before the employee submits their details When your employee submits their details, they'll be entered straight into MYOB Business. If you've already entered any of these details, the employee's version will overwrite what you entered. We'll tell you which fields the employee will be completing below, so you don't have to do it yourself. |
Go to the Payroll menu > Employees > click the employee's name. If you have a numbering or code system to identify your employees, enter the employee's Employee number on the Contact details tab. All other fields on this tab will be populated with details submitted via self-onboarding. - Click the Payroll details tab.
Enter the required information on each tab. Each employee is different, so some tabs might not be applicable. But we suggest checking each one – just to be sure.
 Image Removed Image Removed Image Added Image Added
| UI Expand |
|---|
| title | Employment details tab |
|---|
| - Enter the employee's Start date (their first day of employment).
(Optional) Choose an Employment classification. This is like a job title or used to classify workers who are employed under a specific award or agreement. MYOB comes with a default list of employment classifications, but you can customise this list to suit your business (click your business name > Payroll settings > Employment classification tab). Once you've set up your employment classification list, you can assign them to your employees and it'll display on their pay slips. Learn more about maintaining your employment classifications and other payroll settings.
All other fields on this tab will be filled in with the information the employee enters during their self-onboarding. |
| UI Expand |
|---|
| title | Salary and wages tab |
|---|
| - Choose whether you're paying the employee an annual salary or an hourly rate and how much they'll be paid.
- Choose their Pay cycle (how often they're paid) and the usual number of hours in a pay cycle. If their hours vary, the amount you enter here can be changed each time you process their pays. You'll still be able to pay an employee outside of this cycle, for things like bonuses or one-off payments.
- Choose your Wage expense account. If you're not sure which account to choose, check with the person who set up your accounts list.
- Click Add wage pay item to choose the wage pay items the employee will be paid. This is for things like allowances, overtime, and annual leave pay. If needed, you can create additional pay items. By default, the Base Salary pay item is assigned to salaried employees and Base Hourly is assigned to hourly-based employees. If you're not sure what an employee is entitled to, the FairWork website is a good place to start.
None of the employee's self-onboarding information will go into this tab. |
| UI Expand |
|---|
| Click Add leave pay item to choose the leave pay items the employee is entitled to. For example, if they'll accrue annual leave and personal leave, choose these leave pay items. If needed, you can set up new leave pay items. To check which leave entitlements apply to an employee, visit the FairWork website.
None of the employee's self-onboarding information will go into this tab. |
| UI Expand |
|---|
| - Click Add deduction pay item to choose any deductions the employee will have withheld from their pay.
- If needed, you can set up new deductions.
None of the employee's self-onboarding information will go into this tab. |
| UI Expand |
|---|
| - By default, the Superannuation Guarantee pay item is assigned to new employees (this is for the mandatory superannuation contributions you need to pay for them). If the employee isn't eligible for super guarantee contributions, click the remove
 icon to remove the superannuation guarantee pay item from the employee. icon to remove the superannuation guarantee pay item from the employee. - If the employee has chosen your default super fund, contact the fund to obtain a membership number for them and enter it here.
- If the employee will have additional super contributions, like salary sacrifice, choose the additional super pay items here. Learn more about additional superannuation contributions.
These fields will be filled in with the information the employee enters during their self-onboarding: Superannuation fund Employee membership number (unless they've chosen your default super fund) |
| UI Expand |
|---|
| - Choose the applicable Income type (Salary and wages, Closely held payees, Working holiday maker, Seasonal worker program or Labour hire). If unsure, check with your accounting advisor or the ATO. If you choose Working holiday maker, also choose the employee's Home country (Country code).
- If the employee has a withholding variation, tax rebate or extra tax to be withheld, record it here.
These fields will be filled in with the information the employee enters during their self-onboarding: Tax file number (TFN) status Tax file number Tax table Income type and Home country (Country code) (only if the employee chose Working holiday maker in their self-onboarding) | UI Text Box |
|---|
| What about the tax file number declaration? Once you've moved to STP Phase 2, you'll no longer need to send TFN declarations to the ATO for new employees. A new employee's tax details will be sent to the ATO when you declare their first pay run from MYOB, so you won't need to submit a TFN declaration. Learn how to move to STP Phase 2. |
|
| UI Expand |
|---|
| - If you'd like a message to appear on this employee's pay slip, enter it in the Pay slip message field.
- Confirm the pay items and amounts that will make up the employee's regular pay. Calculated amounts will be calculated each pay. If you change an amount on this tab it'll be changed for each pay. You'll be able to review and update pay amounts when you do a pay run. Learn more about reviewing standard pay details.
- Assign Jobs to pay items if you want to track the wage expense of work performed on that job. You can also assign amounts to jobs when you do a pay run. Tell me more about jobs.
- If the employee will be submitting timesheets, remove all hours from their standard pay.
None of the employee's self-onboarding information will go into this tab. |
| UI Expand |
|---|
| - If you've started using MYOB part way through the payroll year and you've already paid the employee in the current payroll year, click the Payroll history tab and enter their payroll history. Once you've started paying an employee using MYOB, this tab shows what they've been paid for each pay item for a chosen period. Learn more about pay history.
None of the employee's self-onboarding information will go into this tab. |
When you're done, click Save.
|
| UI Expand |
|---|
| title | Managing self-onboarding invitations |
|---|
| You'll see a list of the self-onboarding invites you've sent and their status on the Employees screen (Payroll > Employees). Within an hour of the employee submitting their details they'll have a Completed status. 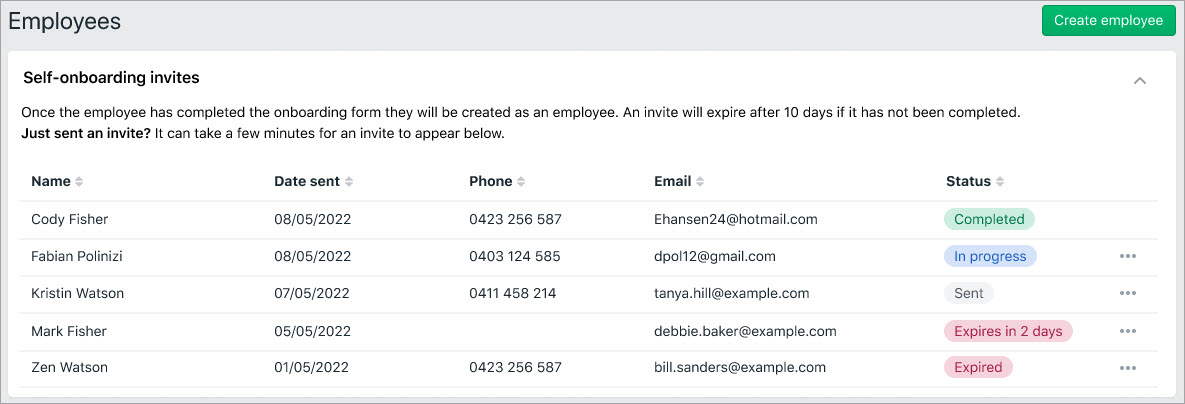
Resending or cancelling an invitationClick the ellipsis button to the right of the request and choose Resend invite or Cancel invite. button to the right of the request and choose Resend invite or Cancel invite. 
If you resend an invitation and the employee was part way through completing their first invitation, their progress will be saved and they'll be able to continue filling in their details when they receive the resent invitation. Cancelling an invitation removes it from the Self-onboarding invites list, and you'll also have the option to delete the employee's contact record. |
| UI Expand |
|---|
| title | Viewing a self-onboarded employee's details or super choice form |
|---|
| You can see the employee's submitted details on the applicable tabs in their employee record (Payroll menu > Employees > click the employee's name). 
For example: - on the Contact details tab you'll see their personal and contact details
- on the Payroll details tab > Superannuation tab you'll see their chosen super fund details (you can also view a completed super choice form)
- on the Payroll details tab > Taxes tab you'll see their tax file number and tax table (used to calculate the right amount on their pay)
- on the Payment details tab you'll see their bank details
- in the Notes field on the Contact details tab you'll see their emergency contact details.
Download a PDF of the employee's submitted detailsYou can download a PDF containing the employee's submitted details, which you can print or save for your records (Payroll menu > Employees > click the employee's name > Contact details tab > View employee details). 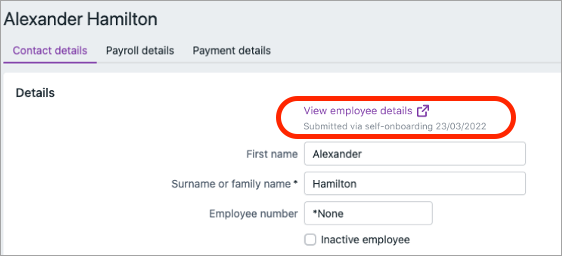
You can also download a completed Superannuation Standard choice form containing the employee's submitted super details, which you can print or save for your records (Payroll menu > Employees > click the employee's name > Payroll details tab > Superannuation tab > View employee's super choice form). 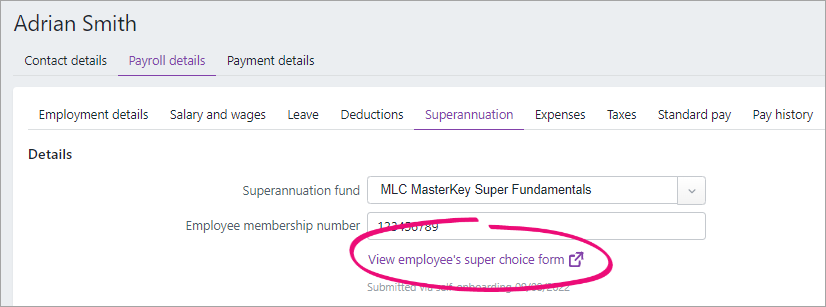
| UI Text Box |
|---|
| What about the tax file number declaration form? You'll only need to send a TFN declaration (available from the ATO) to the ATO for new employees if you're on STP Phase 1. Once you're on STP Phase 2, a new employee's tax details will be sent to the ATO when you declare their first pay run from MYOB, so you won't need to submit a TFN declaration. Learn how to move to STP Phase 2. |
|
Adding all the employee's details yourselfif you already have all of the employee's personal, banking, tax and superannuation details, you can add them straight into your MYOB Business without sending an onboarding email. | UI Expand |
|---|
| title | To add the employee's details yourself |
|---|
| To add the employee's details yourselfGo to the Payroll menu and choose Create employee. When prompted to send the self-onboarding form, click Skip this, I'll add the employee's details myself to display a blank employee record.
The three tabs on the Create employee page allow you to enter the employee's information, including who they are, what they're paid, and how you'll pay them. 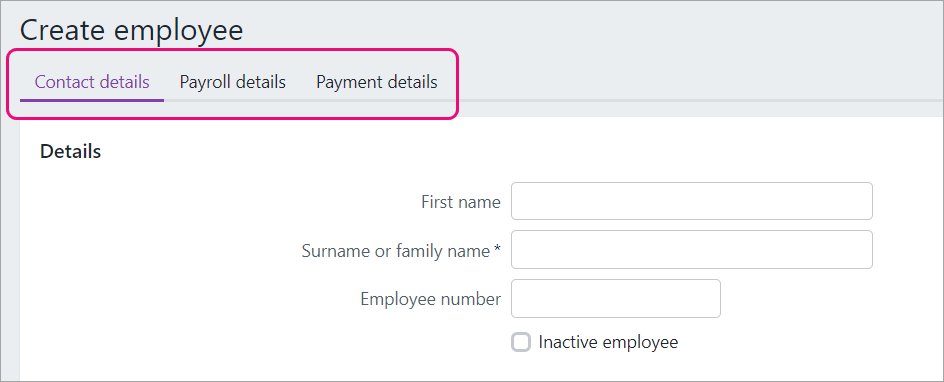
On the Contact details tab, enter these details: name, address and other contact details if you have a numbering or code system to identify employees, use the Employee number field to record it - use the Notes field to record any additional contact information, such as emergency contact details.
On the Payroll details tab, click through each of the tabs to set up the employee's pay details. For example, on the Salary and wages tab you'll set up how much the employee will be paid, and so on.
 Here's an overview of each tab: | UI Expand |
|---|
| - Enter additional details about the employee and their working arrangements. If you'll be emailing their pay slip, enter the email address here.
- If the Employee basis is set to Other, information for this employee will not be sent to the ATO as part of Single Touch Payroll reporting.
- The Employment classification is like a job title or to classify workers who are employed under a specific award or agreement. MYOB comes with a default list of employment classifications, but you can customise this list to suit your business (click your business name > Payroll settings > Employment classification tab). Once you've set up your employment classifications in this list, you can assign them to your employees and it'll display on their pay slips. Learn more about maintaining your employment classifications and other payroll settings.
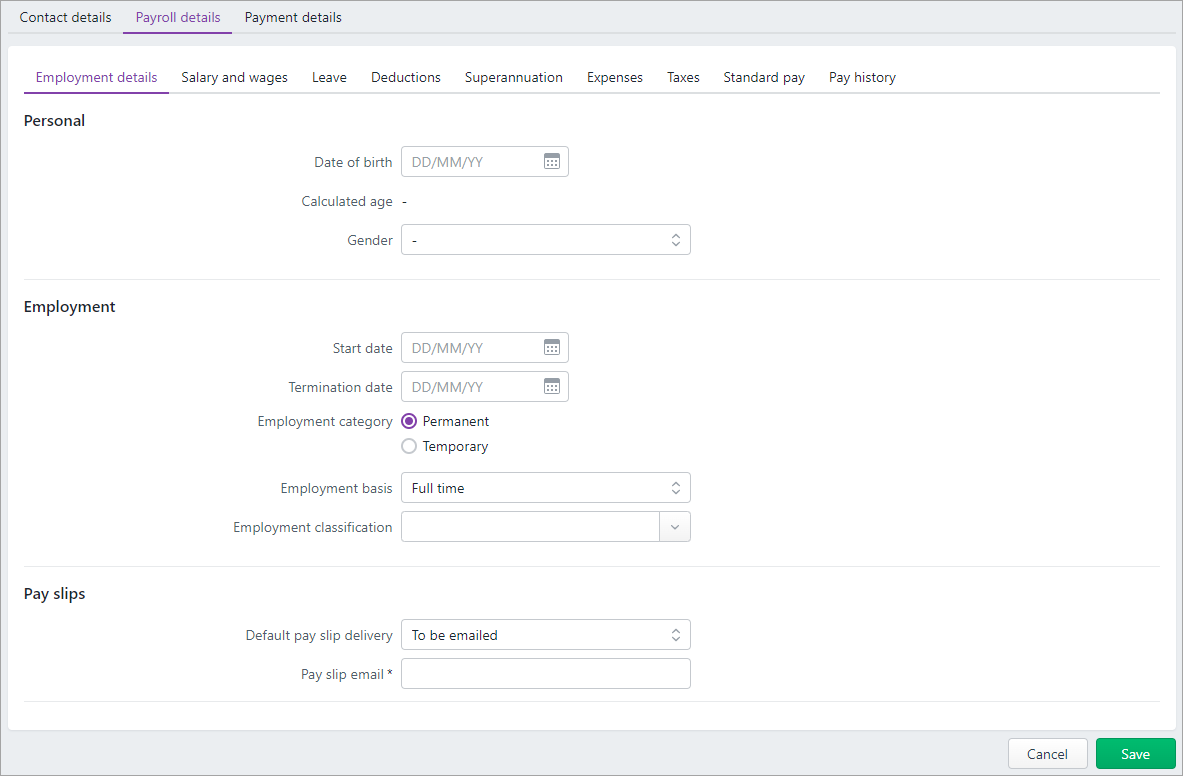
|
| UI Expand |
|---|
| - Choose whether you're paying the employee an annual salary or an hourly rate and how much they'll be paid.
- Choose their Pay cycle (how often they're paid) and the usual number of hours in a pay cycle. If their hours vary, the amount you enter here can be changed each time you process their pays. You'll still be able to pay an employee outside of this cycle, for things like bonuses or one-off payments.
- Choose your Wage expense account. If you're not sure which account to choose, check with the person who set up your accounts list.
- Choose the wage pay items the employee is entitled to, for example annual leave pay or overtime. By default, Base Salary is assigned to salaried employees and Base Hourly is assigned to hourly-based employees.
- If you're not sure what an employee is entitled to, the FairWork website is a good place to start.
Learn more about creating additional pay items. 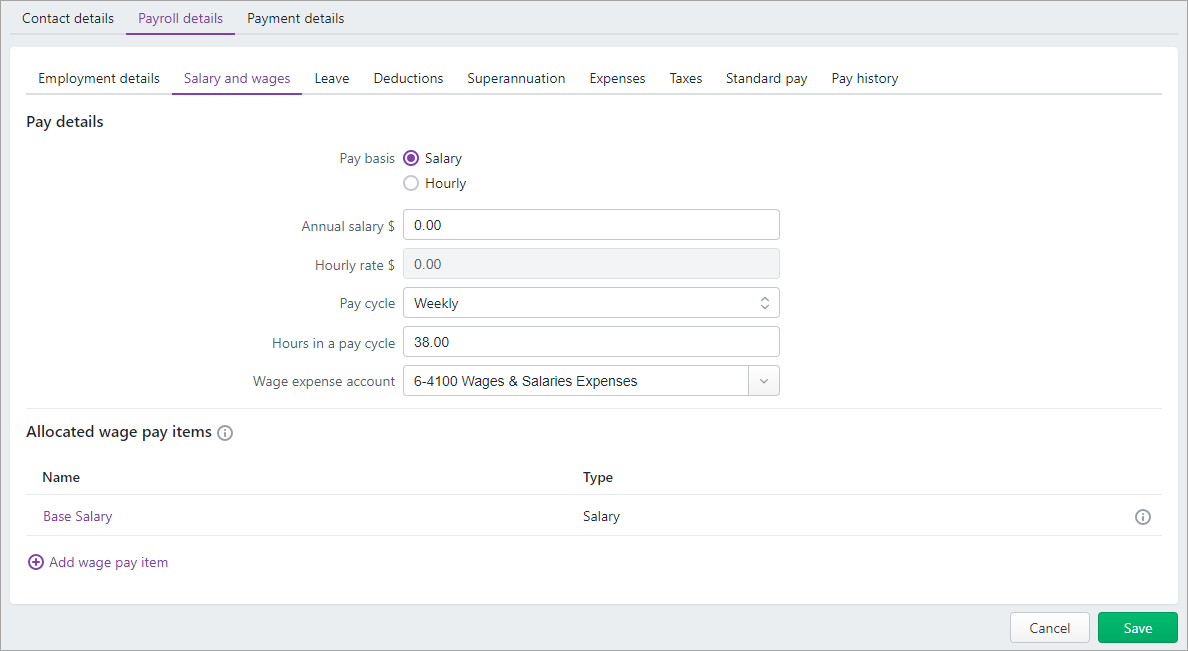
|
| UI Expand |
|---|
| If the employee requires money to be deducted from each pay, like union fees (for example), choose the deductions here. Learn more about setting up deductions. |
| UI Expand |
|---|
| - Choose the employee's Superannuation fund and enter their membership number.
- If their fund isn't listed, you can add it.
- If you like, click Get super choice form to visit the ATO website for details about downloading and completing the super choice form.
- If the employee chooses to use your default super fund, contact the fund to obtain a membership number for them.
- By default, the Superannuation Guarantee super pay item is assigned to new employees (this is for the mandatory superannuation contributions you need to pay for them). If the employee is not eligible for super guarantee contributions., you can click the remove
 icon to remove the superannuation guarantee pay item from the employee. icon to remove the superannuation guarantee pay item from the employee. - Choose any additional superannuation pay items the employee is entitled to, such as salary sacrifice superannuation.
Learn more about Superannuation. 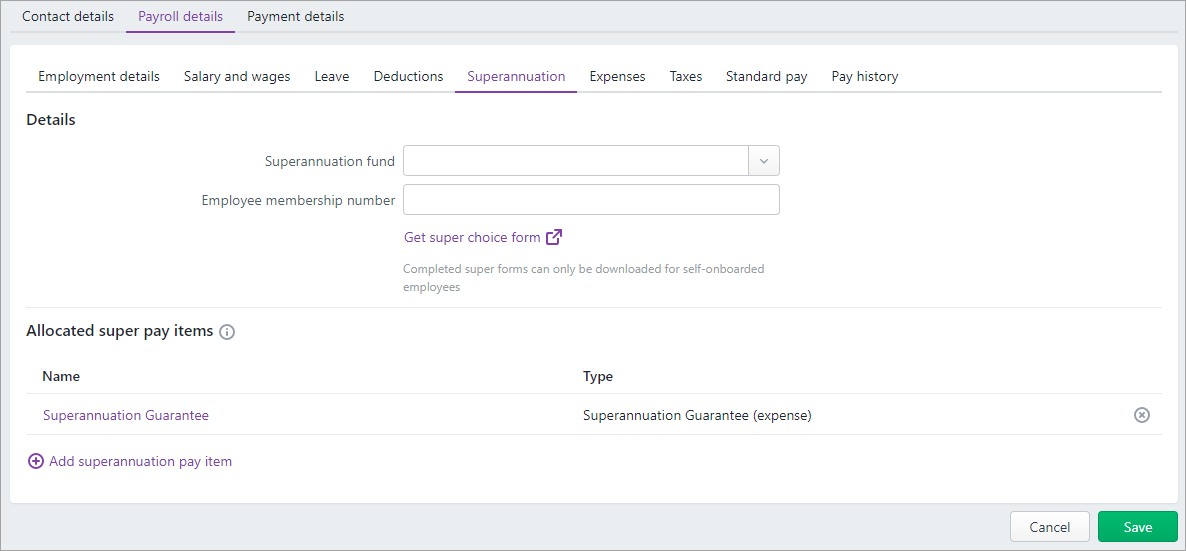
|
| UI Expand |
|---|
| If there are any expense pay items relating to this employee, select them here. |
| UI Expand |
|---|
| - Choose the applicable option in the Tax file number (TFN) status field and enter the employee's Tax file number.
- Choose the employee's Tax table. To help pick the right one, you can click Fill out TFN declaration questions.
- Choose the applicable Income type (Salary and wages, Closely held payees, Working holiday maker, Seasonal worker program or Labour hire). If unsure, check with your accounting advisor or the ATO. If you choose Working holiday maker, also choose the employee's Home country (Country code).
- If the employee has a withholding variation, tax rebate or extra tax to be withheld, record it here.
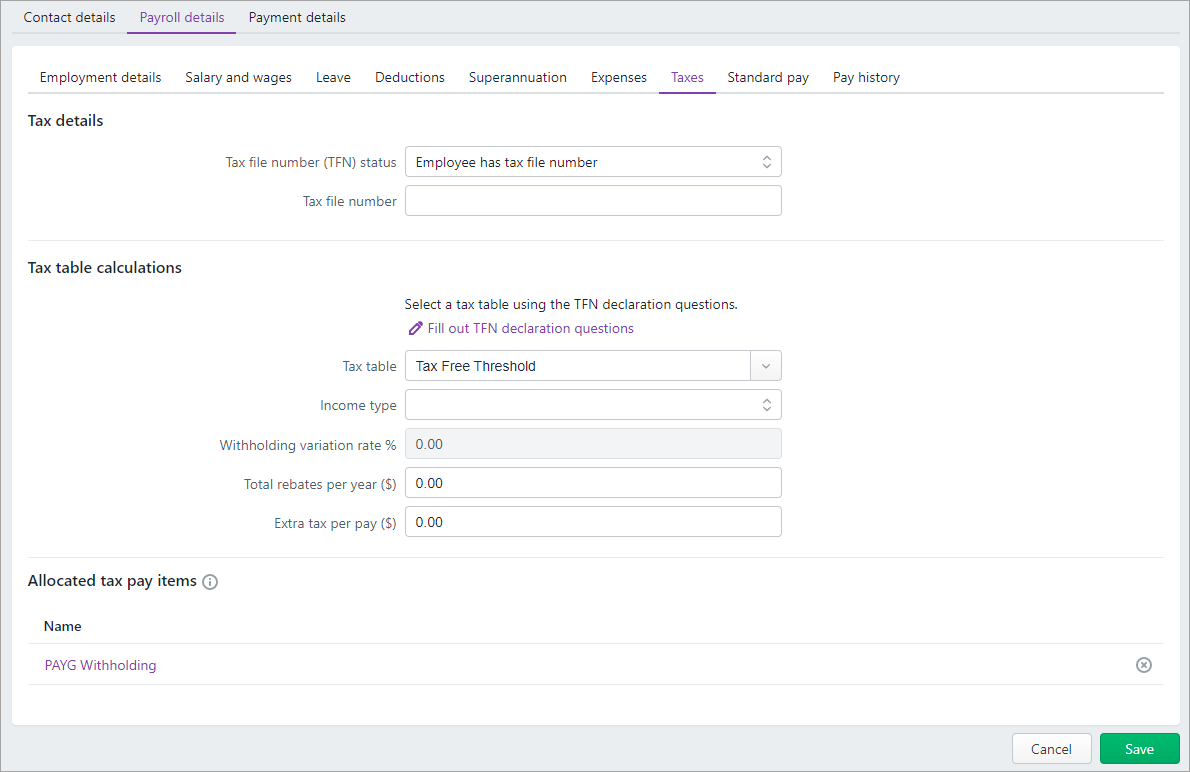
|
| UI Expand |
|---|
| - This tab shows the default pay details for the employee based on the information recorded in the other tabs.
- Some values, like tax, will be labelled as Calculated, meaning they're calculated each pay.
- Set values will be displayed, but they can be changed here or when you do a pay run.
- You can assign Jobs to pay items here to track the wage expense of work performed on that job, or you can assign amounts to jobs when you do a pay run. Tell me more about jobs.
Learn more about reviewing standard pay details. 
|
| UI Expand |
|---|
| - This tab is where you can enter an employees' payroll history if you've started using MYOB part way through the payroll year.
- Once you've started paying an employee using MYOB, this tab shows what they've been paid for each pay item for a chosen period.
Learn more about pay history. |
On the Payment details tab, choose how you'll pay the employee (Electronic, Cheque or Cash). When you're done, click Save.
| UI Text Box |
|---|
| | Check that you're happy with the employee's pay setup via the Payroll details tab > Standard pay. This shows what a regular pay will look like for the employee. Learn more about reviewing standard pay details. |
|
| HTML |
|---|
<h2><i class="fa fa-comments"></i> FAQs</h2><br> |
| UI Expand |
|---|
| title | What does the employee see when I send the self-onboarding form? |
|---|
| The employee will receive an email (and a text message if you entered their mobile number) containing a link to a secure online form. When they open the form, they'll need to complete their details on each tab. They need to complete all mandatory information (marked with an asterisk) on each tab before they can click Save and continue to progress to the next tab. | UI Tabs |
|---|
| UI Tab |
|---|
| 
|
| UI Tab |
|---|
| 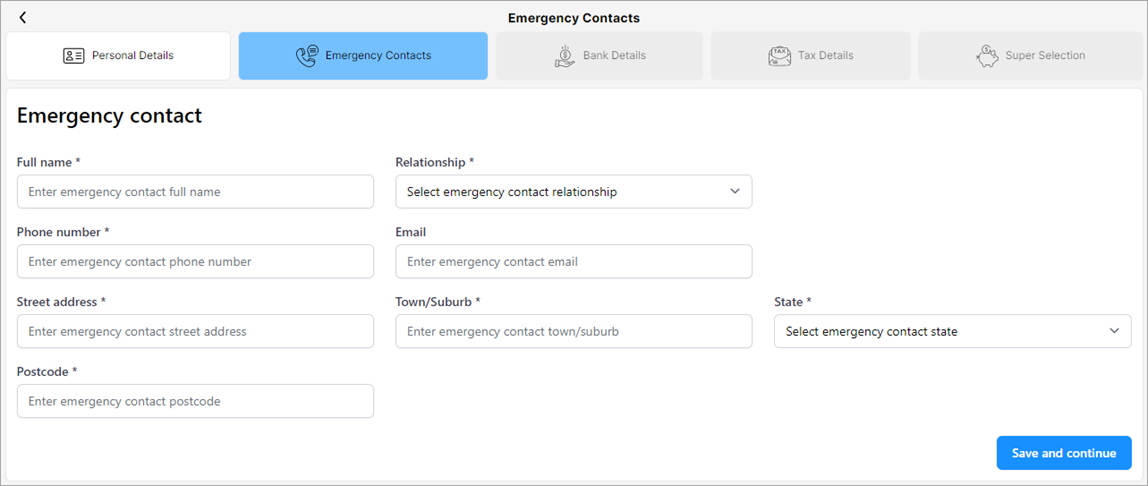
|
| UI Tab |
|---|
| 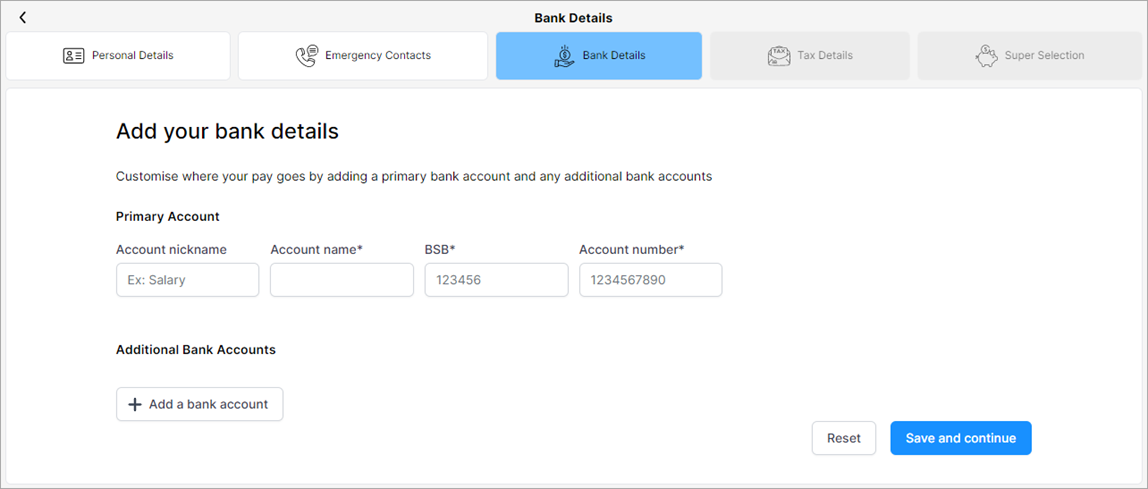
|
| UI Tab |
|---|
| 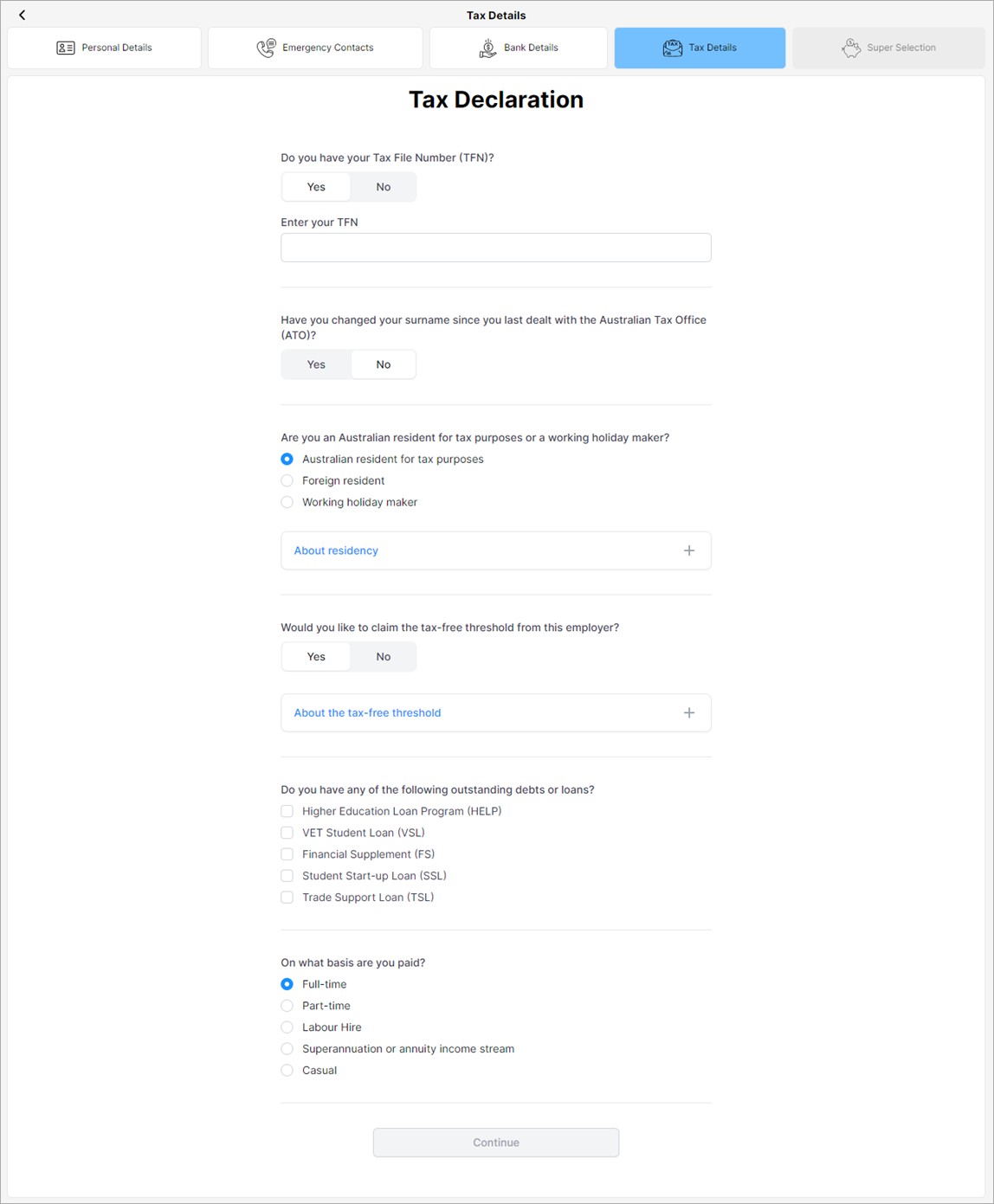
|
| UI Tab |
|---|
| First screen: 
After clicking Continue: 
| UI Text Box |
|---|
| Any superannuation funds that may be referenced anywhere in in this onboarding help document are strictly for example purposes only. MYOB does not endorse or promote any these super funds. |
|
|
|
| UI Text Box |
|---|
| *MYOB and Flare are related entities. MYOB also has a paid partnership with Flare for the provision of employee onboarding services. |
|