I'm in New ZealandHow to pay detailsIn the How to pay details section of the Payment options tab, you choose which options you want to include in the How to Pay section of the invoices you give to your customers. You can add details for Direct deposit and Mail. 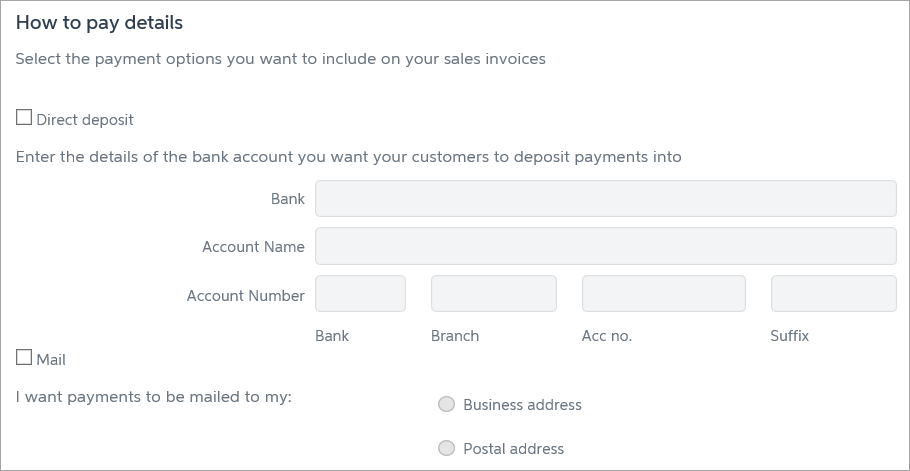 Image Added Image Added
If you select Direct deposit, enter the details of the bank account you want customers to deposit make payments into. If you select Mail, you can choose whether you want customers to mail their payments to your business address or your postal address. The address you choose will be printed on your invoices.
You can view or change your business or postal address on the the Business details page. See Business Details for more information.Click Online invoicingIn the Online invoicing section of the Payment options tab, choose if you'd like your invoices to be emailed directly from MYOB Essentials by selecting the option Use online invoicing. You can then also choose if you want to Enable PDF attachments to allow customers to download a PDF copy of their emailed invoice. 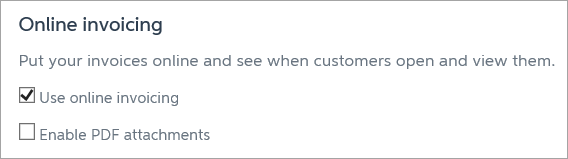 Image Added Image Added
Learn more about online invoicing. When finished, click Save to save your changes. | UI Text Box |
|---|
| Use notes for additional info If you want to include additional payment info on your invoices, such as discount or deposit conditions, use the Notes to customer box when creating the invoice. If you want the same info on all future invoices, select the Remember this option. 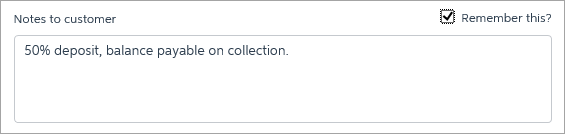 Image Added Image Added
|
|