If you've been upgraded to the new MYOB Essentials, and you notice an employee pay isn't appearing in your bank reconciliation, see the following. When a file is upgraded, if your employee had banking information in old MYOB Essentials, their Payment method will be set to Electronic (go the Payroll menu > Employees > employee Payment details tab): 
This is the case even if you don't pay your employees electronically. Why we did thisIn old MYOB Essentials, you could split employee pay amounts for all payment methods. In the new MYOB Essentials you can only split an employee's pay when you pay them electronically. So to retain employee pay splits, we had to set the Payment method to Electronic. If you pay employees electronically, you'll see their banking details, like their BSB or Account number. If you paid by cash or cheque, you'll notice that these details are zeroes as those details weren't stored in old MYOB Essentials (click the image to expand it):  Image Removed Image Removed
. If you want to continue splitting the employee's pay, you need to: - Complete their banking details
- Set up electronic payments.
If you don't want to split the employee's pay or pay them electronically, select an alternative Payment method, such as Cash or Cheque. You then need to complete the steps below to make any employee pays you've done since upgrading appear when you reconcile accounts. Although you haven't paid these employees electronically, you'll need to download the bank files as if you're paying them electronically — here's how: 1. Check your electronic payments clearing accountGo to the Accounting menu > Manage linked accounts and check that an account has been chosen for the Bank account for electronic payments: 
If no account has been chosen or you want to use a different one, choose it from the drop-down and click Save. 2. Set up a bank account for bank file paymentsYou'll need to set up the account that you pay bank file payments from. You can use the temporary bank account details provided in the following steps as we will remove these at the end of the process. | UI Expand |
|---|
| title | To set up a bank account for bank file payments |
|---|
| To set up a bank account for bank file paymentsGo to the Accounting menu and choose Chart of Accounts. Click the account your electronic payments will come from. Enter the temporary banking details for the account: - BSB: 123-123
- Bank account number: 123456789
- Bank account name: TEST
- Company trading name: TEST
- Bank code: ABC
- Direct entry user ID: 123
Select the option I create ABA bank files for this account. This is what your banking details should look like:
 - When you're done, click Save.
|
3. Download your bank filesDownloading the bank files for your employee payments will make them appear when you reconcile accounts. You can delete the bank files later if you want. | UI Expand |
|---|
| title | To download the bank files |
|---|
| To download the bank files- Go to the Banking menu and choose Prepare electronic payments.
- Choose the Pay Employees as the Payment type.
- Use the Transactions from and Transactions to fields to show transactions for a specific date range.
Choose the Account your payments will be paid from. Enter a Description of transaction. This is description of the transaction as it'll appear in MYOB. | UI Text Box |
|---|
| Choose a description that will make it stand out when you reconcile your accounts, like FAKE EP and the initials of the employee. |
Confirm the Reference number is correct. If not, enter a new number. Enter the Date of payment. Use the date the payments were debited from your bank account (refer to your statement) — this will make reconciliation easier. Select one or more payments you want to pay electronically. | UI Text Box |
|---|
| Which payments should I select? The total of selected payments must match the individual pay amounts on your bank statement. So if there's one payment transaction for each employee on your bank statement, only select the matching payment to include in the bank file. This means you'll need to repeat these steps to download a bank file for each payment amount on your bank statement. |
- Click Download bank file. If you receive message that the date specified is not today's date, disregard it and click Download bank file. Repeat from step 8 for any other bank files you need to download.
At the confirmation, click Download bank file. The file will be saved in your Downloads folder.
|
4. Reconcile your accountsGo to the Banking menu > Reconcile accounts (or refresh the Reconcile accounts page if it's already open) and check that the electronic payments now appear: 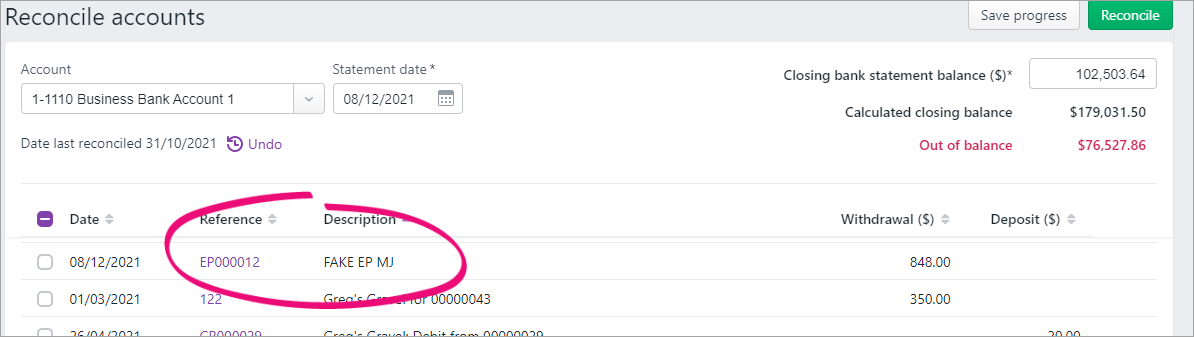
Reconcile your accounts as you normally would. FinallyOpen the account you created in step 2 and: - Remove the temporary account details.
- Deselect the option, I create ABA bank files for this account.
- Click Save.
You can also go to your Downloads folder and delete the bank files you downloaded at step 3. Need help?If the steps above didn't help you, you can contact our support team. |