If you're using email variables and you notice missing information when you preview an email, you need to check the setup of your email variables and whether the information the email variables refers to has been entered in your company file. In the example below, there's no name after 'Dear': 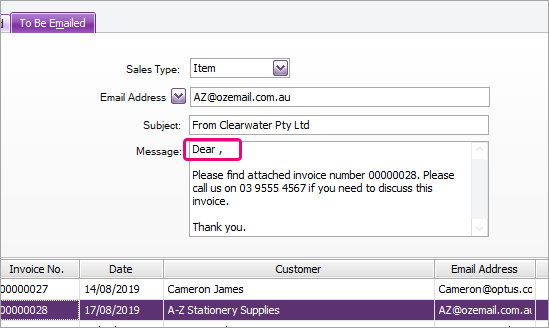
This is because the email variable, {{customer_first_name}}, didn't pick up a customer first name as the customer is a company rather than an individual and so doesn't have a first name field in their card.
To fix this, go to the Email Defaults window and replace the {{customer_first_name}} email variable with text (for example, 'To Whom It May Concern', 'Hello', 'Hi', etc).
If you notice missing information when you preview email variables, refer to the table in 'To set up your default email subject and message' above to see where in AccountRight you can add it to your company file. |