- Created by admin, last modified by AdrianC on May 28, 2018
This information applies to MYOB AccountRight version 19. For later versions, see our help centre.
https://help.myob.com/wiki/x/awGc
ANSWER ID:9159
AccountRight Plus, Premier and Enterprise, Australia only
This support note explains how to set up the required categories for annual leave and personal (sick) leave, although the same approach can be used for any leave accrual. If you're looking for information on time in lieu, see Time in lieu.
In AccountRight you track the hours and days an employee is entitled to take using entitlement categories. When paying out the entitlement, you'll use a wage category (whether the employee is hourly or salary based). The hours you enter against the wage category will automatically offset the entitlement balance owing to the employee.
Your company file comes with 2 default wage and entitlement categories for Holiday Pay and Personal Leave. The information below shows you how to modify these default leave accruals to suit your requirements, or create new ones. For information on assigning these categories to your employees, see the AccountRight help.
OK, let's step you through how to modify these default leave accruals, or create new ones.
See how our Payroll management training course can help you learn how to set up your payroll and process your employee pay runs.
The Holiday Pay wage category should exist in AccountRight by default, but you can modify its details if you choose to do so, or create a new wage category.
- Go to the Payroll command centre and click Payroll Categories. The Payroll Category List window appears.
- Click the Wages tab.
- Click New if you want to create a new wage category, or click an existing category then click Edit. The Wages Information window appears.
- If you want to create a new wage category click New. The Wages Information window appears.
- Enter a name for the new wage category. For example 'Holiday Pay - Hourly' or 'Holiday Pay - Salary'.
- For Type of Wages select Hourly (regardless of whether the employee is paid an hourly rate or is salary based).
- Select the Regular Rate Multiplied by option and ensure 1.0000 is entered in the field.
- Select Automatically Adjust Base Hourly or Base Salary Details. When you record leave, base pay amounts will be adjusted for the amount of leave paid.

- Click Employee. The Linked Employees window appears, displaying a list of all your employees.
- Select the employees who are entitled to these payments then click OK. The Entitlements Information window reappears.
- Click OK then click Close.
If you have both hourly based and salary based employee's you'll need to set up separate entitlement categories, e.g. "Holiday Leave Accrual - Hourly" and "Holiday Leave Accrual - Salary".
The Holiday Leave Accrual entitlement category should exist in AccountRight by default, but you can modify its details if you choose to do so, or create a new entitlement category.
- Go to the Payroll command centre and click Payroll Categories. The Payroll Category List window appears.
- Click the Entitlement tab.
- Click New if you want to create a new entitlement category, or click an existing category then click Edit. The Entitlements Information window appears.
- If you want to create a new entitlement category click New. The Entitlements Information window appears.
- Enter a name for the entitlement category. For example 'Holiday Leave Accrual - hourly' or 'Holiday Leave Accrual - Salary'.
- Select one of the three options for Calculation Basis:
- User Entered Amounts per pay period. Select this option if you want to manually enter the number of hours accrued in each pay period. You may want to do this if the amount varies each pay period.
- Equals x percent of. Select this option if you pay your employees hourly and want the accrual to be a percentage of hours worked. Enter the percentage in the first field and select a wage category in the second field. Generally, you will select Gross Hours for the wage category. For more information, see our support note Calculating payroll accrual percentages (Australia only). Also, if you want to exclude certain wage categories from the gross hours calculation, for example Overtime, click Exempt. The Entitlements Exemptions window appears. Select the wage categories you want to exclude and click OK.
- Equals x Hours per. Select this option if you pay your employees a base salary (where x=the number of hours leave per year divided by the pay periods per year). Use this method to accrue a specific number of hours of leave per pay period, regardless of how many hours are worked. Enter the number of leave hours based on the selected period. Note this is the option selected in the example shown below.
- If you want the number of accrued hours of leave to appear on the employee pay advice, select the option Print on Pay Advice.
- If you want to carry over the hours of leave that are accrued when you begin a new payroll year, select the option Carry Remaining Entitlement Over to Next Year.
In the Linked Wages Category field, select the wage category you set up earlier in this support note. See our example shown below:
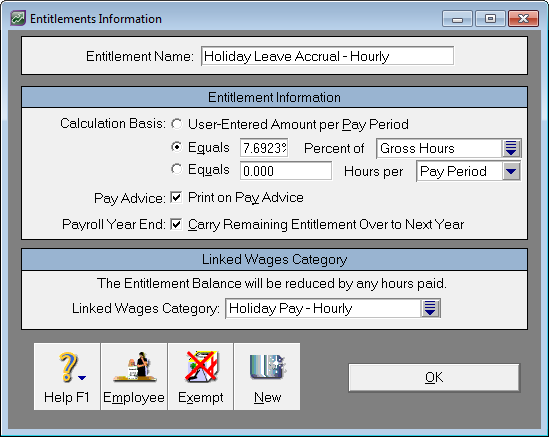
- Click Employee. The Linked Employees window appears, displaying all employees.
- Select the employees who are entitled to the leave.
- Click OK. The Entitlements Information window reappears.
- Click OK then click Close.
Carry over leave and payroll reports
Carried-over leave amounts entered using the below procedure will appear on pay advices, but not payroll activity or register reports.
- Go to the Card File command centre and click Cards List. The Cards List window appears.
Click the Employee tab.
Click the zoom arrow next to the applicable employee.
Click the Payroll Details tab then click Entitlements.
In the Carry Over column, type the total number of hours the employee is owed for each leave entitlement:
- as at the first day of the payroll year, if you are entering carry-over amounts at the beginning of a payroll year.
- as at the end of the last pay period, if you are creating the card part way through the payroll year.
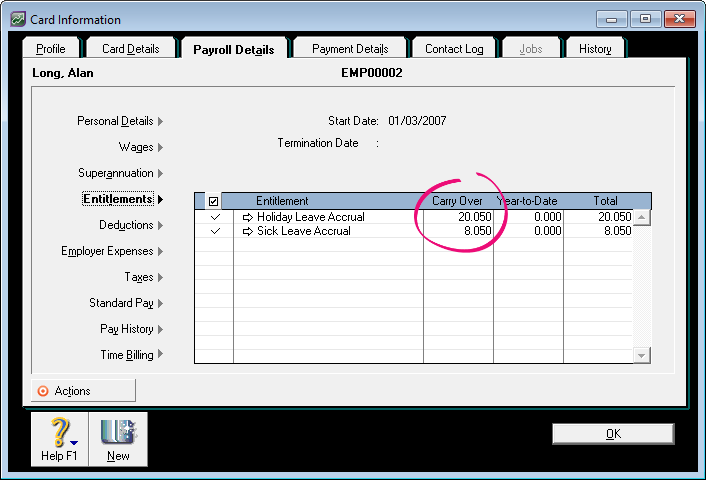
- Click OK then click Close.
To adjust YTD accrual amounts see Adjusting leave accruals.
