- Created by admin, last modified by AdrianC on Mar 15, 2018
This information applies to MYOB AccountRight version 19. For later versions, see our help centre.
https://help.myob.com/wiki/x/pAKc
ANSWER ID:11208
The quickest way to find your AccountRight company files or backups is to use the Windows search tool on your computer.
When searching, you'll be looking for specific file types which are identified by their file extension (the 3-letters after the dot at the end of a file's name).
| If looking for | the file extension is | for example |
|---|---|---|
| a company file | .myo | MyCompany.myo |
| a backup file | .zip | MyBackup.zip |
The default location for company files is based on your AccountRight version.
| If you're using this software version: | Your company file will be here (v19.12 or earlier) | Your company file will be here (v19.13 or later, Australia only) |
| AccountRight Standard v19 | C:\Standard19 | N/A |
| AccountRight Plus v19 | C:\Plus19 | C:\PlusClassic |
| AccountRight Premier v19 | C:\Premier19 | C:\PremierClassic |
| AccountRight Enterprise v19 | C:\Enterprise19 | C:\EnterpriseClassic |
There isn't a default location for backup files - you specify where to save a backup when you create it.
Find the location of an open company file
If your company file is open, you can find out where it's stored by using the Company Data Auditor (Accounts command centre > Company Data Auditor).
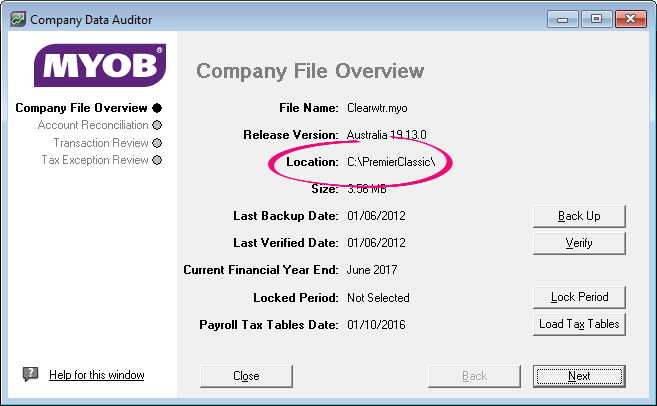
- Simultaneously press the Windows
 and E keys on your keyboard (the Windows
and E keys on your keyboard (the Windows  key is between the Ctrl and Alt keys).
key is between the Ctrl and Alt keys). - In the left panel, click Local Disk (C:).

- In the search box (in the top-right corner) type *.myo (if you're looking for company files) or *.zip (if you're looking for backup files).
The asterisk just tells Windows you're looking for everything that ends in ".myo" or ".zip".
Depending on what you searched for, all files with ".myo" or ".zip" will be displayed. The file location will also be displayed.
Using Windows 10? Learn more about your searching options.
- Press F3 on the keyboard to display the Search window.
- In the Search field, type *.myo (if you're looking for company files) or *.zip (if you're looking for backup files).
The asterisk just tells Windows you're looking for everything that ends in ".myo" or ".zip". - Press Enter on your keyboard then click Computer to search all locations on your computer.
All files with ".myo" or ".zip" (as applicable) will be found. Note the file locations will also be shown.
FAQs
The best way is to open each file in AccountRight then open the Transaction Journal. By entering an appropriate date range and looking at the Sales tab (for example) you'll be able to see whether transactions you know you've entered are present. It's also a quick way to determine the date of the most recent transactions entered into the file.
Alternatively, within the Windows search result listing, the Detail view will display a Date Modified column which can be a good indication of how current a particular file is. You can also view a file's Date Modified info by right-clicking the file and choosing Properties.
If you can't find your company file, you can always restore a backup file. Follow the steps above to locate any backup files on your computer. See the AccountRight help for instructions on restoring backup files (Australia | New Zealand).
If you've run the Optimisation Assistant recently, a copy of your pre-optimised company file will have been created with the file extension changed from *.MYO to *.BAK.
Go to the folder where you normally store your AccountRight company file and look for files with a *.bak extension. When round, right-click the file and choose Rename and change the file extension from .bak to .myo. Then try opening the file in AccountRight to see if this company file is sufficiently current.



