- Created by admin, last modified by AdrianC on Dec 08, 2015
You are viewing an old version of this page. View the current version.
Compare with Current View Page History
« Previous Version 9 Next »
This information applies to MYOB AccountRight version 19. For later versions, see our help centre.
https://help.myob.com/wiki/x/ZJGi
ANSWER ID:9226
Dun & Bradstreet offer a revenue protection service to help manage you billing cycles and recover outstanding accounts. If you subscribe to this service, you can add the Dun & Bradstreet terms and conditions to your invoices.
We've provided 8 invoice forms at the bottom of this support note (in a ZIP file) which you can download and use to copy the text and logo from the standard Dun & Bradstreet invoice onto an existing customised invoice, statement or quote.
The invoices which include the Dun & Bradstreet terms are attached below. There are 8 invoices available contained in a single ZIP file.
- Right-click the attachment below (9226 DB_forms_PC.zip) and choose to save the file to your Desktop.
- Right-click the downloaded file and choose Open with then choose Windows Explorer (or File Explorer). The contents of the ZIP file are displayed (8 forms).
- Copy the 8 forms.
- Go to the Organize menu and choose Select all.
- Right-click the selected files and chose Copy.
Go to your AccountRight Forms folder. The table below shows the default location for this folder. If you've installed AccountRight in a different location, go to this location instead.
If you're using The Forms folder is here AccountRight Standard C:\Standard19\Forms AccountRight Plus C:\Plus19\Forms AccountRight Premier C:\Premier19\Forms AccountRight Enterprise C:\Enterprise19\Forms - Right-click the Forms folder and choose Paste.
These 8 forms are now available from within AccountRight.
If you use an invoice that has already been customised to suit your needs (for example, you placed your company logo and modified some columns), you don't need to stop using it. Instead, you can simply add the 'Dun & Bradstreet' text from any of the forms you downloaded in the previous task.
The simplest way to do this is:
- Go to the Sales command centre and click Print/Email Invoices.
- Click Advanced. The Advanced Filters window appears.
- Select the appropriate form layout from the Form Layout drop-down list.
- From the Selected Form for Sale drop-down-list, select one of the Dun & Bradstreet forms downloaded in the previous task. For example the Exclusive Sales invoice, DB-EXSIPLN-2003.
- Copy the fields you need from the Dun & Bradstreet Payment Terms and Conditions section.
- Press and hold the SHIFT key.
- Click all the fields you need.
- Go to the Edit menu and choose Copy.
- Click Cancel to close the form.
- Select your customised invoice from the Selected Form for Sale drop-down-list, and then click Customise.
- Make room for the Dun & Bradstreet text in the bottom part of the form. You can do this by moving up or resizing some existing fields on your form.
- Paste the Dun & Bradstreet text from the clipboard to your invoice. To do this, go to the Edit menu and choose Paste. If you are using a customised form that contains the M-Powered 'How To Pay' section we suggest you place the Dun & Bradstreet text below this.
- Save the changes (click Save Form to overwrite your form, or click Save Form As if you want to give the form a different name).
You can now print or email your invoices using this customised form.
Saved the form with a new name?
If you saved the customised form with a new name and your customer cards have been set to use a specific form, you'll need to change the Printed Form specified in the Selling Details tab of the customer's card (Card File > Cards List > Customer tab > open the card > Selling Details tab)
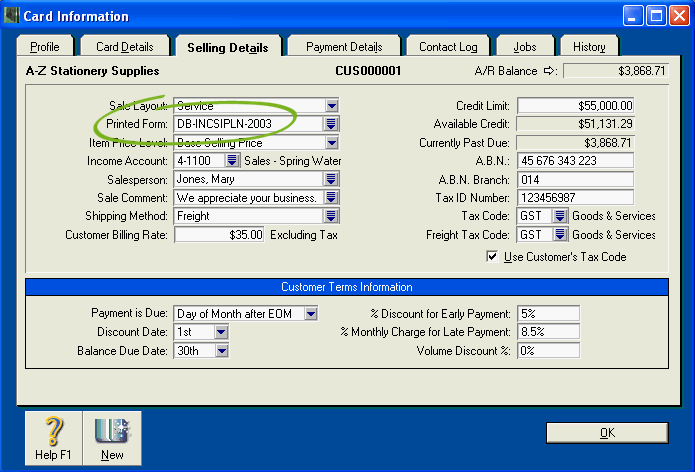
The payment terms displayed in the Dun & Bradstreet section on your customised invoice can be set on the Selling Details of a customer's card (Card File > Cards List > Customer tab > open the card > Selling Details tab).
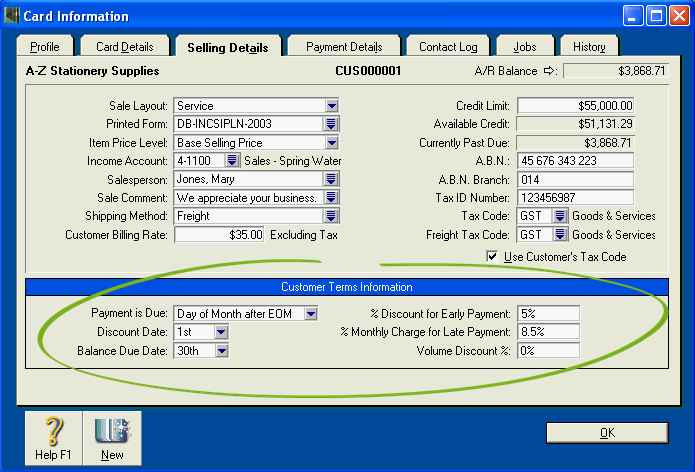
Attachment
