- Created by Anonymous, last modified by StevenR on Oct 23, 2015
You are viewing an old version of this page. View the current version.
Compare with Current View Page History
« Previous Version 26 Next »
https://help.myob.com/wiki/x/bQSy
How satisfied are you with our online help?*
Just these help pages, not phone support or the product itself
Why did you give this rating?
Anything else you want to tell us about the help?
To approve your bank feed, you need to bring your bank transactions into AccountRight and approve the automatic matches. For any transactions that remain unmatched, you can either find a transaction you’ve previously entered in AccountRight, or create a new transaction in AccountRight.
Using bank feeds for the first time?
You may see bank statement transactions that you've already reconciled in AccountRight or have marked to be reconciled. You can't match these, but you can hide the bank feed transaction to remove it from the Bank Feed window.
Go to the Banking command centre and click Bank Feeds. The Bank Feeds window appears.
- In the Account field, select the account you want to receive feeds from.
- Click Get Bank Transactions. The Bank Statement column will refresh and display any new bank transactions that have occurred since your last update. Note that bank feeds are updated for all accounts. Any bank feed transaction that exactly matches a transaction already entered into AccountRight, or any transaction that has a transaction rule applied to it will be automatically matched.
To approve matched transactions - Review the matched transactions.
- If a transaction is matched correctly, click Approve.

If all the matched transactions are correct, save time by clicking Approve All. If a transaction has been matched incorrectly, you can undo the match. Click the unmatch icon (
 ).
).
This undoes the match and the AccountRight transaction disappears from the right side of the Bank Feeds window.Undoing a match does not delete the AccountRight transaction. You will also need to find another AccountRight transaction, or create a new transaction to match the bank feed transaction.
To approve unmatched transactions
- If a transaction is matched correctly, click Approve.
If you’ve already entered the transaction into AccountRight:
In the Bank Feeds window, select an unmatched bank feed transaction and click Find. The Find a Matching Transaction window appears.
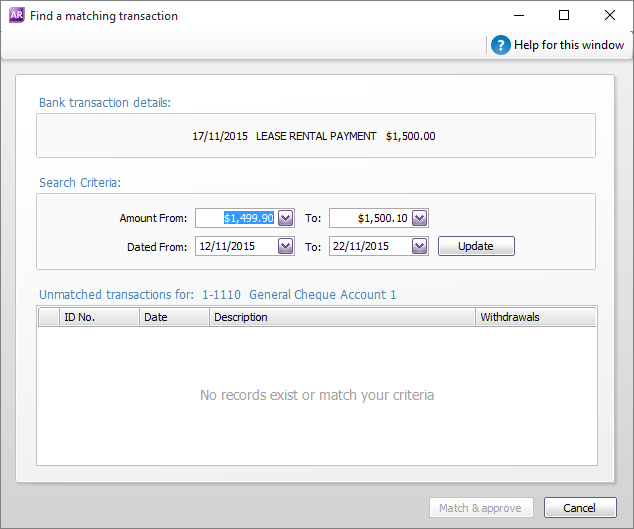
If the transaction you want doesn’t appear in this window, change the amount and date ranges and click Update to filter your search. Note that only unreconciled transactions appear.
Select a transaction. If the amount of the transaction does not exactly match the bank feed transaction amount, you’ll need to edit it. You can do this by clicking the zoom arrow next to it.
Click Match & approve. The Bank Feeds window reappears with the AccountRight transaction matched and approved to the bank feed transaction.
If you haven’t entered the transaction into AccountRight:
In the Bank Feeds window, select an unmatched bank feed transaction, click New and select the type of transaction you want to create.

- Complete the transaction. As the aim is to create a matching transaction, some fields, such as Amount, Date and Memo, automatically contain information from the bank feed transaction and greyed-out fields, such as Pay from Account, cannot be edited.
- Click Record. The transaction is recorded and the Bank Feeds window reappears with the AccountRight transaction matched and approved to the bank feed transaction.
FAQs
If this is the first time you're using the Bank Feeds window, you may see bank statement transactions that you've already reconciled in AccountRight or have marked to be reconciled. You can't match these transaction. You need to hide these transactions to remove them from the Bank Feed window.
If you receive multiple customer payments and then make a lump sum deposit, you should use the Prepare Bank Deposit feature to group receipts into a single deposit. This will then match what's shown in the bank feed.
Yes. Approving bank feed transactions is a quick way to match transactions on your bank statement to transactions in AccountRight. You'll still need to reconcile the account after approving the matches, but using bank feeds will make the reconciliation process much quicker and simpler.
When you've approved a match in a bank feed, the transaction will automatically be selected when you reconcile your bank accounts.
Easy - you can hide the transactions.
If a transaction isn't automatically approved but is showing Rule Applied, it means the transaction matches a rule you've created, but there isn't a matching transaction in your company file.
However, clicking Approve will automatically create the transaction in your company file. If you undo the approval, you'll notice Rule Applied no longer displays. Instead, AccountRight now matches the bank feed with the transaction which was created when you initially clicked Approve.
You can then click into this transaction, or click Approve to approve the match.
Yes, but if you change the transaction value or date this might un-match the transaction as it will no longer match what was in the bank feed.
If you use an AMEX merchant account to receive payments for your business:
- the AMEX deposit on your bank statement usually displays the total sales less the AMEX fees, and
- the bank feed for the transaction will show the full AMEX income amount and the fee amount as separate items.
This lets you allocate these items to the applicable accounts.
The warning "You have already used Cheque No. EFT" happens when you create a Spend Money transaction if you've turned on the software preference Warn for Duplicate Cheque Numbers (under Setup > Preferences > Banking tab). The Cheque No. defaults to "EFT" for all Spend Money transactions created from bank feeds.
Your options are:
- turn off the system preference
- change the Cheque No. on the Spend Money transaction, or
- ignore the warning.

 Yes
Yes
 No
No
 Thanks for your feedback.
Thanks for your feedback.