- Created by admin, last modified by AdrianC on Apr 14, 2016
You are viewing an old version of this page. View the current version.
Compare with Current View Page History
« Previous Version 14 Next »
https://help.myob.com/wiki/x/jwSy
How satisfied are you with our online help?*
Just these help pages, not phone support or the product itself
Why did you give this rating?
Anything else you want to tell us about the help?
Do you need to do this task?
You only need to do this if you haven’t linked your bank or credit card account, and if you don’t manually import your bank statements. If you’ve linked your bank or credit card account to MYOB Essentials, or if you manually import your bank statements, see Reconciling unmatched MYOB Essentials transactions.
If you don’t link your bank or credit card accounts to MYOB Essentials, and you don’t manually import your bank statements, you’ll need to reconcile your bank accounts using the paper bank statement that your bank sends you.
When you reconcile, you’re checking that each of your MYOB Essentials transactions match up with a transaction on your bank statement. This lets you know which payments have been processed by your bank and helps you to keep your accounts in order.
The Bank reconciliation page
In the Bank Reconciliation page, you’ll see a list of all the transactions that have used the selected bank account. These might include Spend Money and Receive Money transactions, as well as payments for sales and purchases.
By selecting a reconciliation date that matches the end of your bank statement, you’ll be able to more easily compare the transactions for each period.
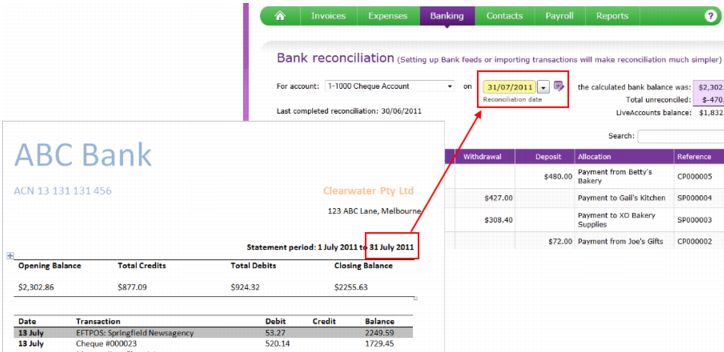
To reconcile, you simply select the transactions that appear on your bank statement. If there’s a transaction on your bank statement that doesn’t appear in this window (such as bank fees or interest), you can save the reconciliation and enter the transaction as usual (paying attention to the date). You can then return to the reconciliation, which will now include the transaction you entered.
When you’ve selected all the transactions that appear on the bank statement, the calculated bank balance should match the closing balance on your bank statement. When it does, you can complete the reconciliation. If these amounts don’t match, you can use the tips in the procedure Troubleshooting bank reconciliations (below) to find any possible problems.

If you’re reconciling transactions for a long period of time, you should start by reconciling the earliest transactions first. This will help to reduce the number of transactions on screen, and make it easier for you to find the transactions you’re looking for.
For example, if you needed to reconcile your account for the period from January to June, you’d start by reconciling your January bank statement, so you don’t see the later transactions.
Before you begin, make sure you’ve either printed your bank and credit card statements, or received paper copies from your bank or financial institution. You’ll need them in front of you while you’re reconciling.
Check for transactions not entered in MYOB Essentials
Before you start, check your bank statement for any transactions that you won’t have entered in MYOB Essentials (for example, bank charges or interest). You’ll need to enter these in MYOB Essentials before you’ll be able to finish reconciling.
- In the Banking menu, click the Bank reconciliation link. The Bank reconciliation page appears.
- From the account list, select the account you want to reconcile.
- In the Reconciliation date field, enter the last date included on the bank or credit card statement you’re using to reconcile.
A list appears, showing all MYOB Essentials transactions entered for the selected account up to the reconciliation date. - For each transaction in the list, check whether it appears on your bank statement. If it does, select it for reconciliation by clicking in the checkbox next to it.

The calculated bank balance is updated to include this transaction.
You might also want to mark the transaction on your bank statement so you know it’s been checked against MYOB Essentials. This can help you to identify transactions that haven’t been entered in MYOB Essentials. - For any transaction that appears on your bank statement but hasn’t been entered in MYOB Essentials (such as bank charges or interest payments). You'll need to enter a Spend money or Receive money transaction.
- If the closing balance on your bank statement matches the amount in the calculated bank balance field, click Complete reconciliation.
If these balances don’t match, complete the procedure Troubleshooting bank reconciliations and check the balances again.
Note that you should only complete the reconciliation once the balance on your bank statement is the same as the calculated bank statement balance. If these balances aren’t the same, your account balances in MYOB Essentials might not match your bank account balances in the future.
Use these tips to help you complete a reconciliation when your calculated bank balance doesn’t match the closing balance on your bank statement.
- Check the following:
- does the date you entered in the Reconciliation date field match the last date covered by your bank statement (that is, the closing date)? If these dates are different, some transactions that are on your statement might not appear in the list.
- are you looking at the correct amount on your statement? You need to compare the closing balance from your bank statement (that is, the balance of the account at the end of the statement period) with the value in the calculated bank balance field. Make sure you’re not looking at the opening balance on your statement.
- did you record all transactions that appeared on the bank statement but which hadn’t yet been entered in MYOB Essentials (such as bank charges, interest, or direct deposits from customers)? If not, you can click Save, and enter these transactions. You can then return to the reconciliation, where you’ll be able to select these transactions for reconciliation.
- did you select all the transactions that appear on the bank statement? If not, some transactions might not have been included in the calculated bank statement balance.
- have you selected any transactions that aren’t on your bank statement? Sometimes a transaction might not appear on your bank statement until the following month. For example, a supplier might not cash your cheque immediately. If you’ve selected any of these transactions, you need to deselect them.
- Repeat the reconciliation procedure
- If the closing balance on your bank statement still doesn’t match the amount in the calculated bank balance field, you might have deleted an MYOB Essentials transaction that has been previously reconciled.
If you have deleted a previously reconciled transaction:- Re-enter the transaction in MYOB Essentials.
- Select it for reconciliation in the Bank reconciliation screen.
- Repeat the reconciliation procedure.
- In the Bank reconciliation screen, select the date of the reconciliation you want to update from the Reconciliation date dropdown.
- The list is updated to show the transactions included in that reconciliation. If the reconciled transactions aren’t visible, click Show reconciled to see them.
- Select any transactions that you want to add to the reconciliation, and deselect any transactions you want to exclude. Note that you can’t make any changes to the reconciliation status of transactions that have been automatically reconciled.
- If you want to include a transaction that was accidentally reconciled in a later transaction (that is, a transaction displaying the Manually reconciled on a later date icon,
), select it.
- When you’re done, and the calculated bank balance matches the closing balance from your bank statement, click Update reconciliation. The reconciliation is updated and you’ll be able to view it in future by selecting it from the Reconciliation date dropdown.

 Yes
Yes
 No
No
 Thanks for your feedback.
Thanks for your feedback.