- Created by BrianQ, last modified by AdrianC on May 20, 2016
You are viewing an old version of this page. View the current version.
Compare with Current View Page History
« Previous Version 14 Next »
https://help.myob.com/wiki/x/FAqy
How satisfied are you with our online help?*
Just these help pages, not phone support or the product itself
Why did you give this rating?
Anything else you want to tell us about the help?
You need to create a card for an individual or business if you want to perform any of the following tasks:
- record sales and track the amounts owed to you
- record purchases and track the amounts owing to suppliers (Not Basics)
- print mailing labels
- print personalised letters
- record contact details.
When you set up your company file, you may have created cards for your customers, and suppliers and employees. In addition to these cards, you can create personal cards for your friends and relatives.
You can delete a card if it hasn't been used it in a transaction. But if it has, you can make it inactive to remove it from your lists.
| If you want to create a card for… | See |
|---|---|
| a customer | Add a customer |
| a supplier | Add a supplier |
| an employee (Australia) | Add an employee |
| an employee (New Zealand) | below |
| a friend or relative (personal card) | below |
- Go to the Card File command centre and click Cards List. The Cards List window appears.
- Click New. The Card Information window appears.
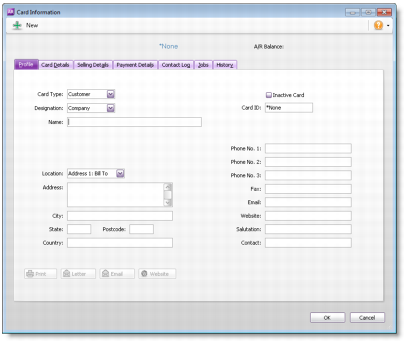
- Select the Personal card type from the Card Type list.
- Type the name for the card and press Tab.
- If you want to, complete the other fields in the Profile tab.
- Click the Card Details tab. In this tab, you can:
- add a picture—see Card pictures.
- enter a card ID—these are useful for grouping your cards. See Card identification codes.
- use custom lists and fields—you can record additional information about the card. See Customising cards.
- When you have finished entering the card details, click OK to save the card and close the Card Information window.
- Go to the Card File command centre and click Cards List. The Cards List window appears.
- Click New. The Card Information window appears.
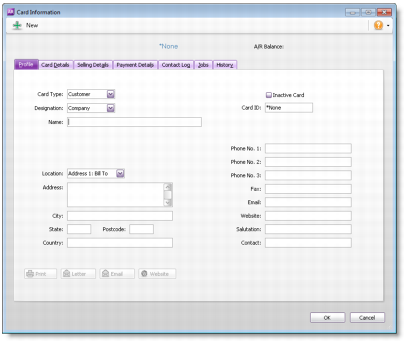
- Select the Employee card type from the Card Type list.
- Type the name for the card and press Tab.
- If you want to, complete the other fields in the Profile tab.
- Click the Card Details tab. In this tab, you can:
- add a picture—see Card pictures.
- enter a card ID—these are useful for grouping your cards. See Card identification codes.
- use custom lists and fields—you can record additional information about the card. See Customising cards.
- When you have finished entering the card details, click OK to save the card and close the Card Information window.
FAQs
If you need to update lots of cards, you can:
- Export the cards you want to update
- Open and modify the exported file using Microsoft Excel
- Import the updated information back into AccountRight
The video below shows how to use this process to update stock prices, but the principle is the same for updating cards.
Once you've created a card, you can't change the Card Type. So if you need to change a customer to a supplier or vice-versa, you'll need to create a new card.
You can delete a card if it hasn't been used it in a transaction. But if it has, you can make it inactive to remove it from your lists.
If you need to change the details in an existing card:
- Open the card (go to Card File > Cards List > click the applicable tab > click the zoom arrow to open the card).
- Make the required changes.
- Click OK.
For details on where specific information is recorded in a card, see above for information about specific card types (customers, suppliers, etc.).

 Yes
Yes
 No
No
 Thanks for your feedback.
Thanks for your feedback.