- Created by admin, last modified by AdrianC on Jul 08, 2016
You are viewing an old version of this page. View the current version.
Compare with Current View Page History
« Previous Version 16 Next »
https://help.myob.com/wiki/x/rBGy
How satisfied are you with our online help?*
Just these help pages, not phone support or the product itself
Why did you give this rating?
Anything else you want to tell us about the help?
When an employee takes leave, you need to include it on the pay run. The process for doing this is different in Australia and New Zealand. See the relevant section below for your country:
Entering unpaid leave
When completing the employee's pay run, reduce their normal hours by the number of hours of unpaid leave. You can also add a note about the unpaid leave which will appear on the employee's payslip.
If an employee is entitled to paid leave, additional lines will be available on the payslip for entering the number of hours of leave taken. The employee’s available leave balances are also shown.
To pay leave, just enter the number of hours of personal leave and/or annual leave the employee has taken during the pay period.
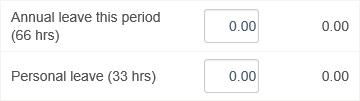
Adjusting normal hours for leave taken
If you’ve entered a standard number of hours per week for the employee, you might need to adjust this amount to exclude the hours that were taken as leave. For example, if an employee normally works 40 hours per week, but has taken 8 hours of personal leave, you would need to change the number of hours in the Normal line to 32, so that their total hours remains the same.

Negative leave balances
Note that if employees taking more paid leave than they are entitled to, their leave balance will become negative. However, they will still be paid for all of the leave entered on the pay run.
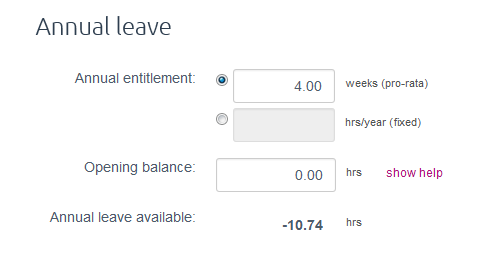
Leave pay rate
Leave is paid at the employee’s normal hourly pay rate. So, if an employee normally receives $25 per hour, they will be paid $25 for each hour of leave taken.
Need more help? Check out our free Payroll webcast and let an MYOB expert explain what you need to do.
There are six different types of holiday and leave pay you can include in an employee’s pay:
- Annual leave—pay your employee’s holiday pay.
- Sick leave—pay your employee for days not worked due to illness.
- Alternative holiday—pay your employee for a day off that they’ve taken in exchange for working on a public holiday.
- Public holiday—pay your employee for a public holiday they didn’t work.
- Public holiday worked—pay your employee for working on a public holiday.
- Final pay—pay all owed entitlements to an employee who is leaving your employment.
Note that MYOB Essentials doesn’t keep track of how much of any types of leave your employee has accrued or used. You need to track these amounts manually.
Adding leave to the pay run
Before you can include leave in your employee’s pay, you need to add it to the pay run.
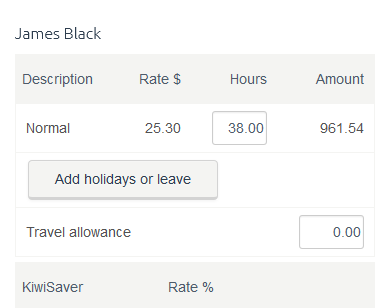
You can add as many different lines of each type of leave as you want. If you need to pay a particular type of leave at more than one rate (for example, if you need to pay sick leave for a Sunday and a Monday, where the employee usually receives a higher rate for working on Sunday), you need to add an additional line of leave to the payslip for each pay rate by clicking Add holidays or leave again, and choosing an appropriate calculation to give them the different rate required.

To add holiday pay or leave to an employee’s pay
You add holiday pay or leave to the pay run by clicking Add holidays or leave on the payrun screen for each employee when you’re processing their pay.
- Click Add holidays or leave.

- Select the type of leave you want to include in the employee’s pay.
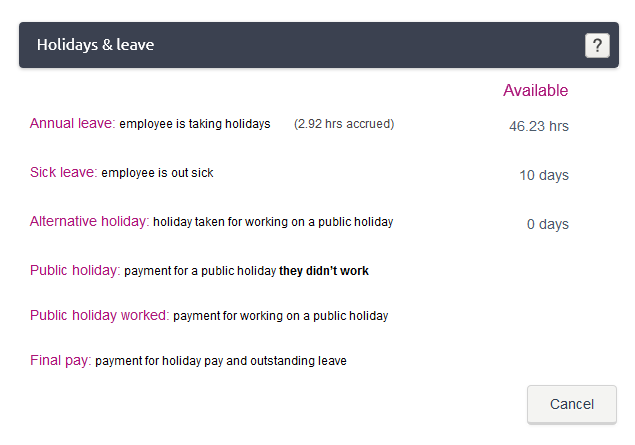
- If you’re entering annual leave, the Pay run screen reappears. Enter the number of hours of annual leave being taken.
- For all leave types except annual leave, select the calculation you want to use to calculate the hourly or daily pay rate for this instance of leave.
If necessary, you can make any required changes to the amounts in the calculations, or enter additional data to make sure the employee is paid the correct amount. For more information, see Leave calculations.
Note that if you’re entering annual leave, this selection is made automatically based on the highest calculated rate. - Repeat from step 1 for any additional types of leave, or if you need to add more of this leave type at a different rate.

 Yes
Yes
 No
No
 Thanks for your feedback.
Thanks for your feedback.