- Created by admin, last modified by AdrianC on Aug 17, 2016
You are viewing an old version of this page. View the current version.
Compare with Current View Page History
« Previous Version 7 Next »
This information applies to MYOB AccountRight version 19. For later versions, see our help centre.
https://help.myob.com/wiki/x/XQD
ANSWER ID:9225
This support note provides information on working with images in your customised forms to ensure they display and print correctly.
For more information about adding and editing images in your forms, see the AccountRight help (Australia | New Zealand).
You can check an image's file size and format by right-clicking the image file and choosing Properties. The displayed window shows you the file size and format.
See it in action (click to enlarge)
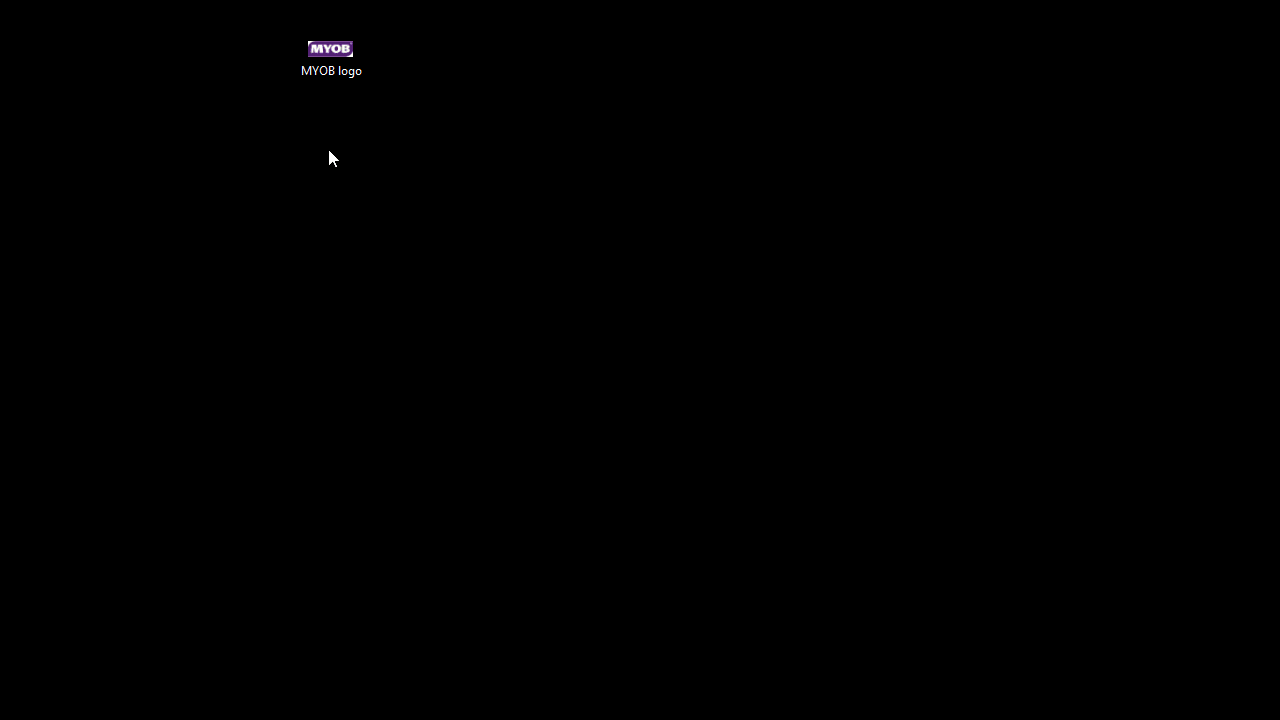
Images should be 200KB or smaller to work with AccountRight forms. The following image file formats are compatible:
.bmp
.jpg
.jpeg
.emf
.gif
.png
.tif
.wmf
.ico
When a picture has been added to your form, click the picture to display its "handles" (the small black dots around the edge of the picture). By clicking and dragging these handles, the picture can be resized as required. Note that the picture will retain its aspect ratio when resized. Enlarging your picture may reduce the quality of the image, so ensure the resolution of your image is adequate before adding it to your form.
Ideally, it is best to use an image that is already the correct size, to avoid any image artifacts/dithering which can be caused by resizing. These artifacts can occur when enlarging and reducing, but they may be particularly apparent if you use a small image and enlarge it on the form.
| Issue | Solution |
|---|---|
| Images distorted or missing when viewing invoices or statements using Windows 8 | Windows 8 built-in PDF reader can prevent images displaying in your forms. Install a free PDF reader (like Adobe Reader) to ensure images display properly. See Images distorted in PDFs when using Windows 8 or 10 for more information. |
| Images not appearing when viewing, printing or emailing forms | See Images not displaying in customised forms for more information. |
| Images not printing or displaying on screen | Is the field size large enough in the form? You may need to increase the size of the picture field on the screen. Is the image file size and format compatible? See Image file size and format above for more information. |
| Images printing with pixilated, fuzzy, or jagged edges | Try smoothing the edges of your picture in a graphics program before pasting it into the form. Also try to get the image to an appropriate size and resolution before adding it to your form, rather than resizing within the form. |
| Images printing entirely black | This can occur if the image resolution is too high. Try reducing the resolution in a graphics program before pasting it into the form. Is there anything pasted on top of the image in the forms customisation screen? If so, move the field and see if it improves the printing of the image. |
| Images not printing correctly on one computer, while printing OK on the computer where the image was pasted | Make sure the Colour Depth is the same as the computer where the image was pasted into the form. If the computer was set to 256 colours in the Control Panel, the same setting should be set on the other computer(s). |
| Images not printing in colour | Older software versions do not allow colour graphics above 16 colours to be printed in forms. It will convert them to grey scale images. |
