You are viewing an old version of this page. View the current version.
Compare with Current View Page History
« Previous Version 40 Next »
https://help.myob.com/wiki/x/uwL
How satisfied are you with our online help?*
Just these help pages, not phone support or the product itself
Why did you give this rating?
Anything else you want to tell us about the help?
AccountRight Plus and Premier, Australia only
You can provide employees with details of their pay by printing or emailing pay slips. You can print or email pay slips from the Pay Slips step of the Process Payroll Assistant (Payroll command centre > Process Payroll).
If you print paycheques for your employees, the pay details are included on their paycheque, so you don't need to print pay slips as well.
- In the Pay Slips step of the Process Payroll assistant, click Print or Email Pay Slips. The Review Pay Slips Before Delivery window appears.

- The To Be Printed tab lists all employees for which you haven't printed a pay slip yet. If you will be emailing the pay slips, click the To Be Emailed tab.
- If printing, type the number of pay slips you want to print per employee in the Print field.
If emailing, you can override the default email address for an employee (which is entered in their card), or the subject or message for the email. Select their name in the list and make your changes.
Click the Email Defaults button in the bottom left of the To Be Emailed tab to change the default subject or message to use when emailing pay slips.
- If you want to filter the list of employees or select a different form layout, click Advanced Filters. For more information, see Advanced batch filters.
- Click in the select column (
 ) next to the employees you are printing or emailing pay slips for.
) next to the employees you are printing or emailing pay slips for. - Click Print or Send Email.
If you have finished processing the pays, click Finish to close the Process Payroll Assistant.
FAQs
If you need to reprint or resend old pay slips, go to the Payroll command centre and click Print/Email Pay Slips. If the pay slips you need to email or print aren't listed, click Advanced Filters and deselect the Unprinted or Unsent Pay Slips Only option.
AccountRight uses the default email address selected in Microsoft Outlook. See Sending emails using Microsoft Outlook.
You can include the year-to-date amounts paid and entitlement balances (which includes any carry-over balances) on your employee pay slips. Go to Setup > Preferences > Reports & Forms tab and select the option to Include all YTD amounts and Entitlement Balances on Paycheques Stubs.
If you've checked the set up of your superannuation categories and your employees, then the most likely cause is that the employee is yet to reach their monthly superannuation threshold.
If the amount earned by an employee for the month is currently less than $450, no superannuation will be calculated. This is because in the Superannuation Information window for the Superannuation Guarantee contribution category, the wage threshold before superannuation is calculated is set to $450. When the employee receives their next pay and their gross earning are above $450, superannuation will be calculated on the total gross amount of wages/salary earned for the month. The superannuation amount will "catch up" because total gross wages/salary for the month are now greater than $450.
AccountRight only supports Microsoft Outlook 2007 (32-bit) or later. If you usually send emails via a web email service, such as Gmail, you can most likely access and send emails from Microsoft Outlook via IMAP or POP.
You'll need to refer to your email provider's instructions on how to access and send emails from Outlook, but here's some information that might help you out:
If you need to delete a pay slip, i.e. remove a pay slip which is waiting to be printed or emailed, see Removing transactions from the print or email queue.
To add the employee's address to their pay slip you'll need to add the Payee field to the pay slip form.
- Open the pay slip form (go to the Setup menu > Customise Forms > Pay Slips tab > select the pay slip form > Customise).
- On the Customise tab, click Fields.
- Select the Payee field and click OK.

- Position and size the Payee field to suit your needs.
Because the Payee field includes the employee's name, you might want to remove the Name field and replace it with the Payee field. Here's our example: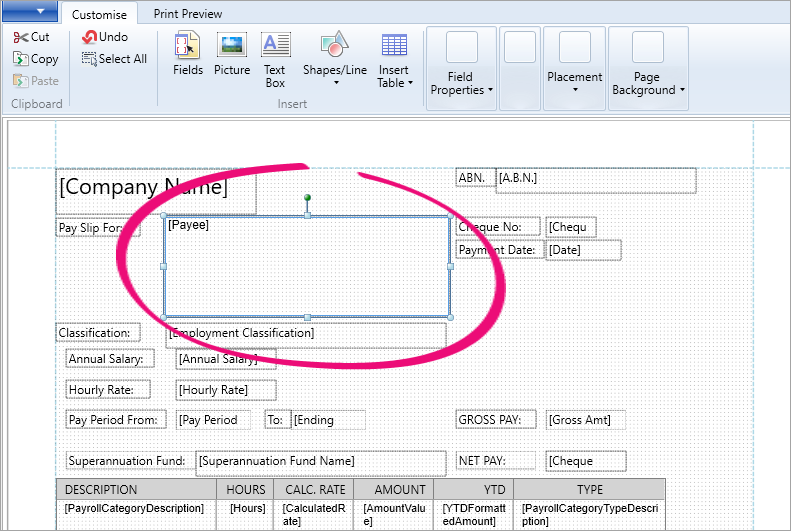
Check the FairWork website for information about pay slips and what they need to contain.


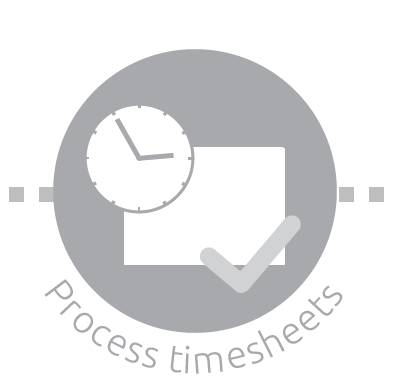
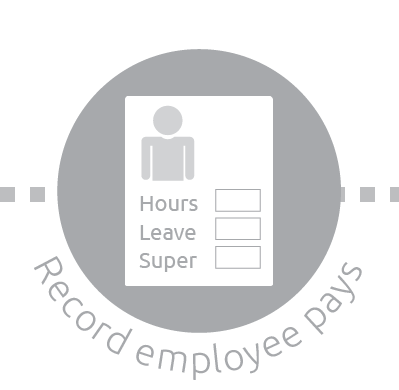
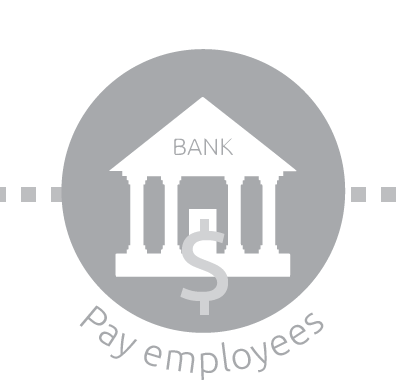

 Yes
Yes
 No
No
 Thanks for your feedback.
Thanks for your feedback.