You are viewing an old version of this page. View the current version.
Compare with Current View Page History
« Previous Version 14 Next »
This information applies to MYOB AccountRight version 19. For later versions, see our help centre.
https://help.myob.com/wiki/x/jgT
AccountRight Plus, Premier and Enterprise, Australia only
Upgrading to AccountRight v19.13 is a little different to previous AccountRight updates:
- It's a full product download, not just an update.
- AccountRight will be installed in a new program folder, such as C:\PlusClassic.
- Your existing AccountRight v19 software, program folder and desktop shortcut will not be removed.
- You will need to complete a few post-installation tasks.
This support note explains everything you need to do to get up and running with AccountRight v19.13. Some things you might not have done for a while (or never) so we'll take it step-by-step.
Create a backup!
Before doing anything, we suggest backing up your data. In your company file, go to the File menu and choose Back Up, then choose the option to Back up all data.
Some of these tasks need to be repeated on all computers which use AccountRight, but others only need to be done once.
You'll need to install this upgrade on all computers currently using AccountRight v19. The easiest way to get the upgrade is through AccountRight.
In your company file, go to the Help menu and choose Updates then Check for Updates. The Software Manager window appears and lists available updates.
Click the AccountRight v19.13 upgrade and click Install. The software will be downloaded.
Installing on multiple computers
If you've got a slow internet connection and you don't want to repeat the download on each computer, select the AccountRight v19.13 upgrade in the Software Manager window and click Download Only. You can then copy the downloaded file to a USB stick and use it on multiple computers.
- When the download is complete, follow the prompts to complete the installation.
- When prompted to Register for Update Alerts, enter your 12 digit serial number and click Register for Updates. This ensures you'll be alerted of future AccountRight updates.
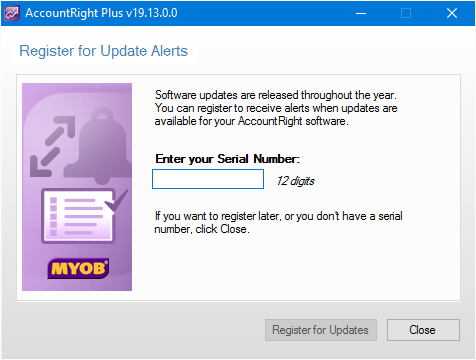
Having trouble getting this upgrade through AccountRight? You can also download it by logging in to my.myob.com.au (subscription required). Go to the My Products menu and choose Downloads then click to download the AccountRight v19.13 full installer <confirm the filename>. Double-click the downloaded file to start the installation.
If you edited any of the templates in your previous AccountRight version, you'll need to upgrade them for use in AccountRight v19.13. This includes:
- customised forms
- custom reports
- personalised letters
- graphics (such as your company logo or card images)
- BASlink setup information
AccountRight has a handy assistant which upgrades these templates for you. You'll need to use this assistant to upgrade the templates on each computer which uses AccountRight.
- Click the Windows Start button and choose All apps (or All programs).
- Click to open the MYOB AccountRight Classic folder.
- Click MYOB AccountRight Classic Templates Upgrade Assistant. The Assistant opens.

Click Next. The folder path to your previous AccountRight version is displayed in the Source field. The Destination field displays the path to your new AccountRight folder, such as C:\PlusClassic.
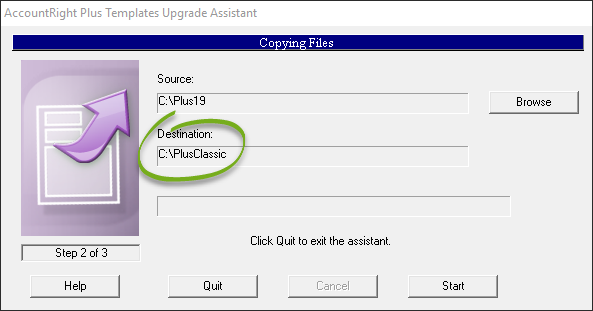
If your previous AccountRight version isn't found
Click Browse and locate the folder where your previous AccountRight version is installed. Click the .exe file (for example Myob.exe or Myobp.exe) then click Open.
Click Start. Your templates will be upgraded.
- Click Finish when complete.
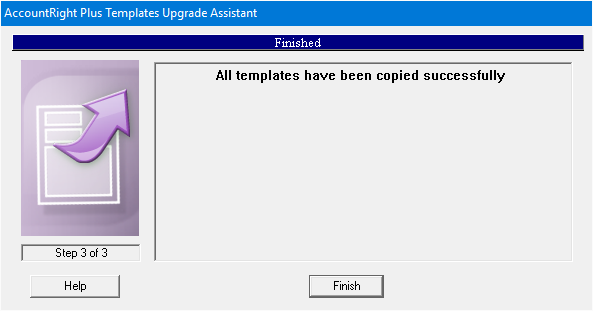
The templates that were installed with AccountRight v19.13 will be backed up to folders beginning with the word “Old”. You can find these folders in your new AccountRight folder, such as C:\PlusClassic.
You'll need to upgrade your company file so it works with AccountRight v19.13.
- Start AccountRight v19.13.
- At the Welcome window click Open your company file. A file browser window appears.
Locate your company file. By default your company file will be in the program folder fro your previous AccountRight version.
If you're upgrading from... Your company file will be here... AccountRight Plus C:/Plus19 AccountRight Premier C/Premier19 AccountRight Enterprise C/Enterprise19 - Click your company file then click Open.
- Sign on to your company file.
Click Yes to the upgrade prompt.
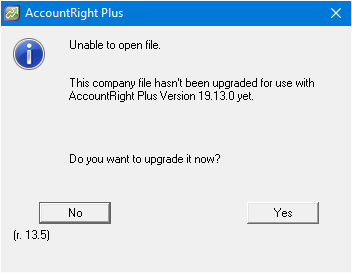
- Click Yes to confirm the upgraded company file's name and location. Note that your upgraded company file will be saved in your new AccountRight program folder, such as C:\PlusClassic.

Click OK when complete.
You need to load the tax tables in AccountRight v19.13 before you process your first pay in October 2016.
- Open your company file.
- Go to the Setup menu and choose Load Payroll Tax Tables. The Load Tax Tables window appears.
- Click Load Tax Tables.
To confirm you're using the latest tax tables, go to the Setup menu and choose General Payroll Information. The Tax Table Revision Date should be 1/10/2016.
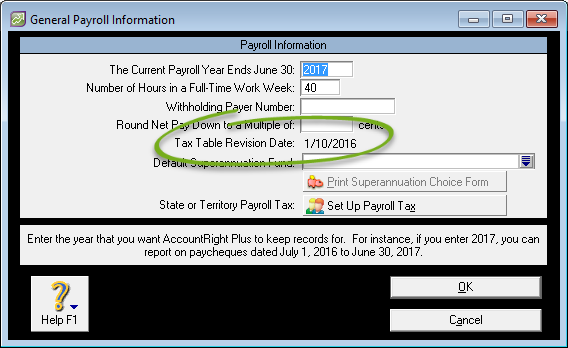
After installing AccountRight v19.13, there will be a new shortcut on your Desktop to open the software.
![]()
There's a couple of ways to ensure the shortcut is opening AccountRight v19.13 (and not your previous AccountRight version):
- check the Welcome window when you start AccountRight
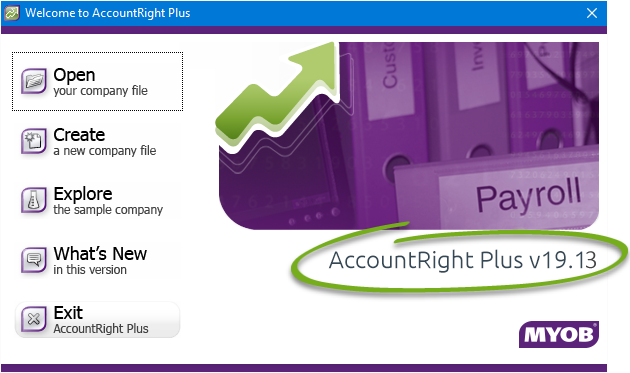
- In your company file, go to the Help menu and choose About AccountRight.
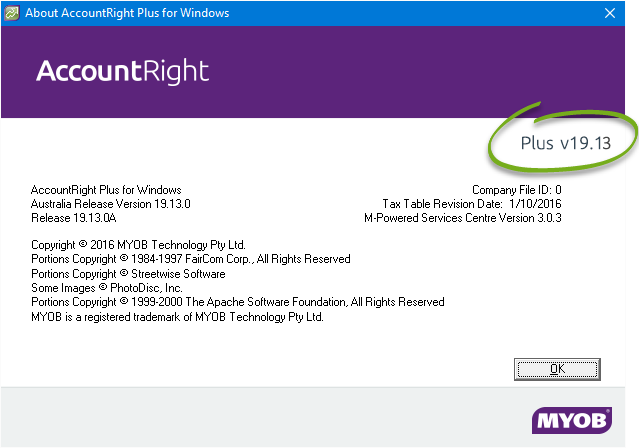
FAQs
No, you don't have to do anything. If an employee earns more than $80,000, from 1 October the new tax tables will reduce the amount of tax being withheld from their pay. Any extra tax they may have paid from July to September will be credited to the employee when they lodge their 2017 income tax return.
<ATO link>
Make sure you're opening your upgraded company file. If you accidentally open your pre-upgraded company file, AccountRight will prompt you to upgrade it again.
