- Created by BrianQ, last modified by KylieN on Aug 31, 2016
You are viewing an old version of this page. View the current version.
Compare with Current View Page History
« Previous Version 29 Next »
https://help.myob.com/wiki/x/9QLW
How satisfied are you with our online help?*
Just these help pages, not phone support or the product itself
Why did you give this rating?
Anything else you want to tell us about the help?
AccountRight Plus and Premier, Australia only
Once you've created payroll categories and an employee card, you can enter the employee’s payroll information.
Using Pay Super?
There’s some mandatory information you need to enter in your employee cards.
Restrict user access to employee information
You can set up user accounts to restrict access to employee payroll information.
To enter payroll information
- Go to the Card File command centre and click Cards List.
- Click the Employee tab and then click the zoom arrow next to the employee card you want to enter details for. The Card Information window appears.
- Click the Payroll Details tab. This window is divided into a number of subsections.
- Click a tab on the left of the window to enter payroll details.
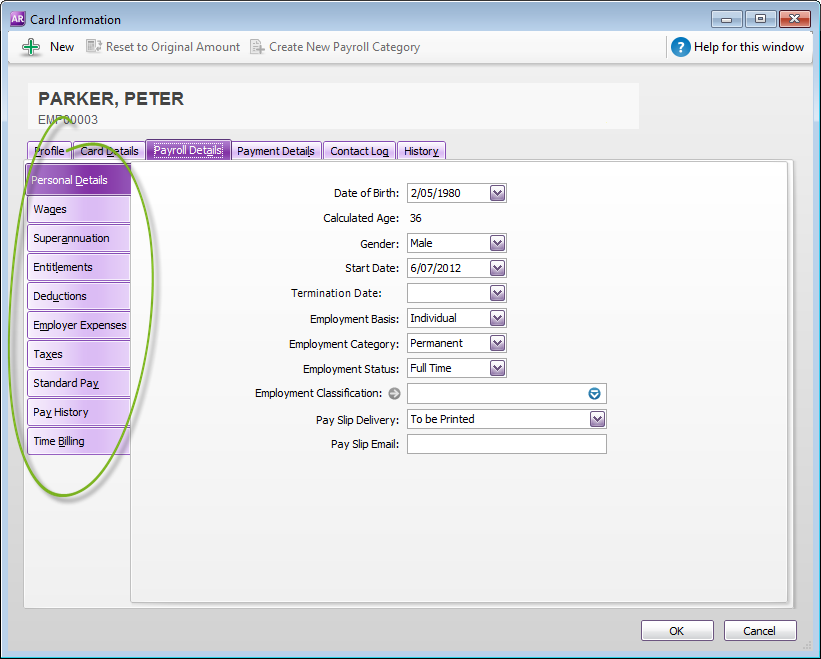

Adding employment classifications
If the employment classification you require does not appear in the list of classifications, you need to add it to the list. You can do this in the Employment Classification List window (go to the Lists menu and choose Employment Classifications).
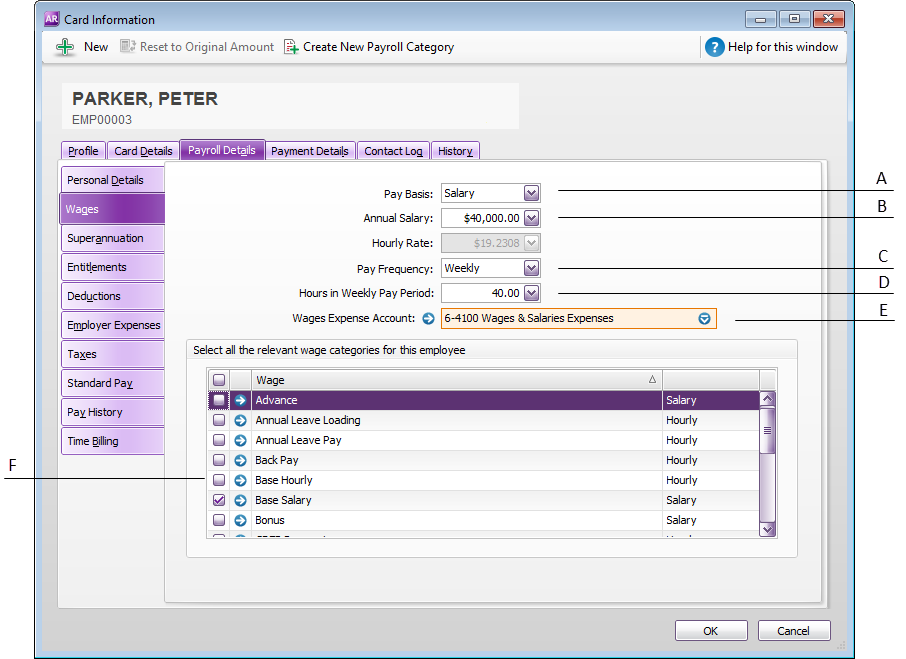
| A | When you select a pay basis, the corresponding payroll category for paying wage amounts is automatically selected in the Wage list. If you select Hourly, the Base Hourly wage category (or the name you assigned to this category) is selected. If you select Salary, the Base Salary wage category (or the name you assigned to this category) is selected. |
| B | Enter the employee’s annual salary or hourly wage rate. |
| C | Select the employee’s pay frequency. |
| D | In the Hours in [...] Pay Period field, type the number of hours in the employee’s pay period. |
| E | If the employee’s wage expense account is different from the default account, in the Wages Expense Account field, type or select the required account. |
| F | Click in the select column ( |
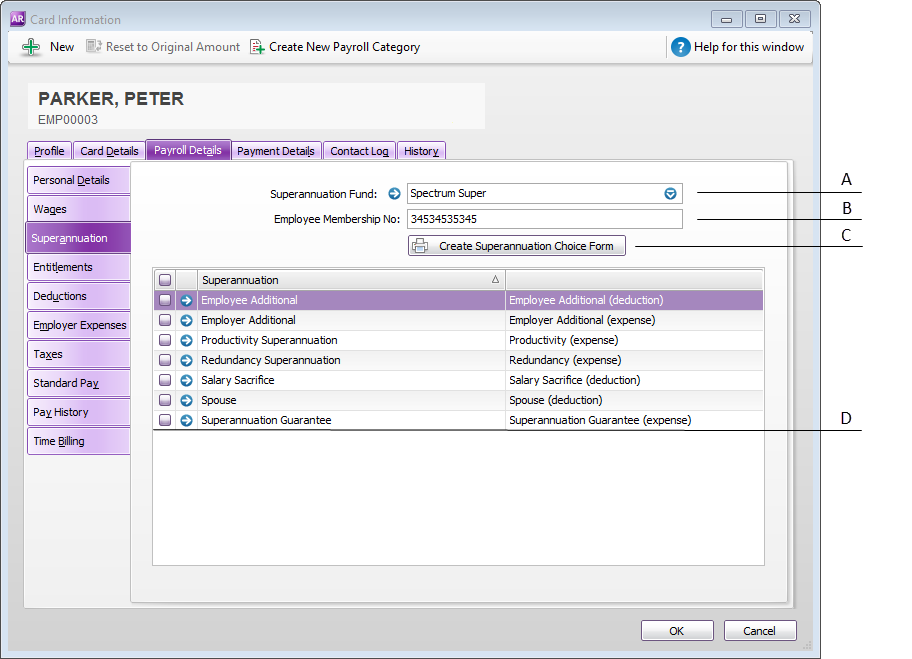
| A | In the Superannuation Fund field, enter your employee’s nominated fund. This is mandatory if you’re using Pay Super. If your employee’s superannuation fund does not appear on the list, you need to create it. |
| B | Type the employee’s fund membership number in the Employee Membership No. field. This is mandatory if you’re using Pay Super. |
| C | If you need to provide a Standard Choice Form to this employee:
|
| D | Click in the select column ( |
- Click Entitlements and click in the select column (
 ) next to each entitlement that applies to the employee.
) next to each entitlement that applies to the employee. - Click Deductions and click in the select column (
 ) next to each deduction that applies to the employee.
) next to each deduction that applies to the employee. - Click Employer Expenses and click in the select column (
 ) next to each expense that applies to the employee.
) next to each expense that applies to the employee.
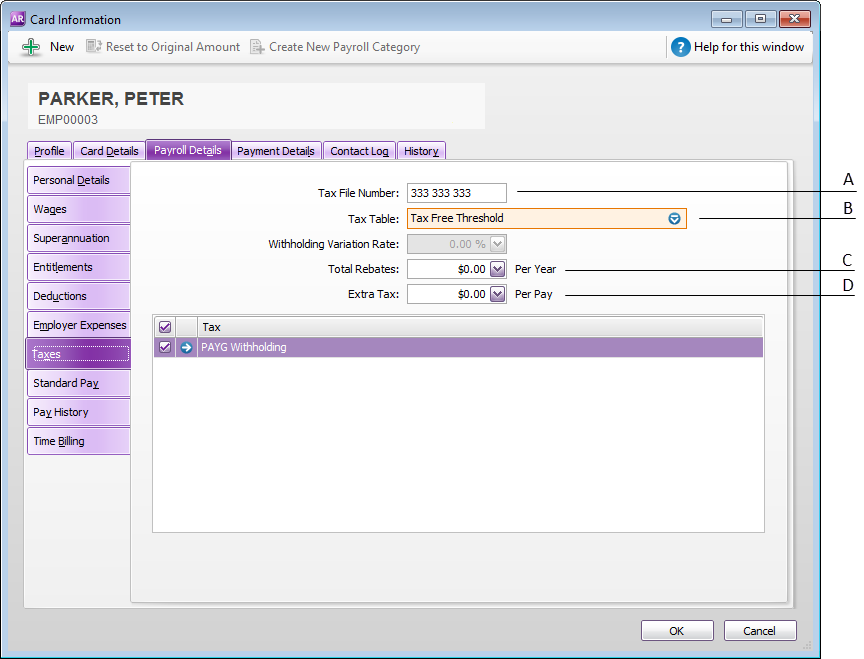
| A | Type the employee’s tax file number in the Tax File Number field. |
| B | Select the employee’s tax table from the Tax Table list. If you select Withholding Variation from the Tax Table list, type the variation rate in the Withholding Variation Rate field. |
| C | If the employee is claiming a tax rebate, type the total amount in the Total Rebates field. Amounts entered in this field reduce the tax payable over the year in instalments based on the employee’s pay frequency. For example, if the employee is paid monthly, 1/12th of the rebate is applied to each pay. |
| D | If the employee requests additional tax to be withheld from their pay, type the amount to be withheld each pay period in the Extra Tax field. |
The default values in this window are determined by the payroll categories selected and wage information entered.
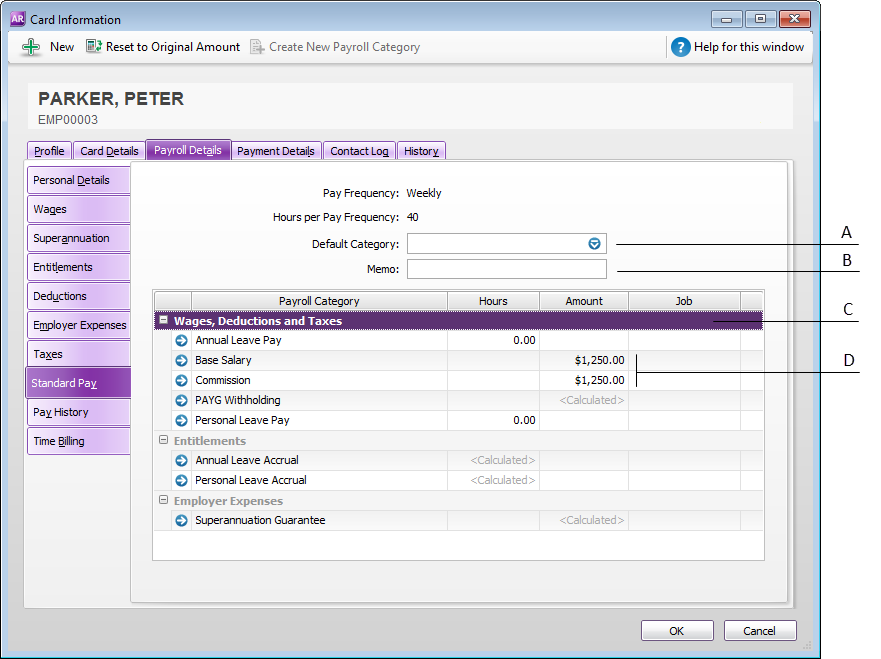
| A | [Optional] If you track financial information using categories, select a category from the list. |
| B | [Optional] You can enter a Memo for the employee to appear on their pay slips. You'll need to add the Memo data field to your pay slip form. |
| C | [Optional] If you want to assign a job number to a payroll category for this employee, click in the Job column and enter or select a job number. |
| D | If necessary, change the employee’s default pay details by overriding the values that appear in the Hours or Amount column next to a payroll category. If you use timesheets to record all hours worked by an employee, enter zero as the default hours for the Base Hourly payroll category. Payroll categories with a calculated value The value of a payroll category with Calculated displayed in the Hours or Amount column is calculated when you process a pay. For example, tax amounts and entitlement hours where hours are calculated as a percentage of the gross hours paid. |
- If you started processing payroll part-way through the payroll year, click Pay History and type the amounts paid prior to the first recorded pay in the Activity column. You can enter pay history for specific months, quarters or for the year to date.
Amounts entered in the Pay History window appear on payment summaries and reports not derived from payroll activity (such as register reports). They are not recorded as transactions in your accounts. - If you use the Time Billing function to track time the employee spends to complete work for clients and customers, click Time Billing and enter the employee’s time billing rate and cost per hour.
You can pay an employee by cash, cheque or electronically. If you pay them electronically you can also split an employee's pay across up to three accounts.
- Click the Payment Details tab and select the method you use to pay the employee in the Payment Method field.
- If you selected Electronic:
- Select the number of bank accounts (up to three) the employee wants their pay to be distributed to.
- Enter the employee’s bank details for each account.
- Enter the statement text (Account 1 only) you want to appear on the employee’s bank statements.
- If you are distributing to more than one account, in the Value field, type the amount or percentage of the pay to be deposited into the account and select the distribution method (Percent or Dollars) from the list. Note that the final account will receive the remaining amount of your employee’s net pay.
- Click OK. The Cards List window reappears.
- Click Close to return to the Card File command centre.
FAQs

The error "EmployeePaymentTemplateLine..." or "EmployeePayrollDetailsLine..." means there's a glitch in the employee card and you'll need to contact MYOB Tech Support for help. Call 1300 555 123 (Australia) or 0508 328 283 (New Zealand).
Employment Classifications in AccountRight are a means to classify your employees. For example, you might want to assign a specific classification to workers who are employed under a specific award or agreement.

Primarily this field is used as an additional filter for reporting purposes. By default, it will also display on the employee's pay slip. It serves no other purpose in the setup of an employee's card.
AccountRight comes with a default list of Employment Classifications, but you can customise this list to suit your business (Lists menu > Employment Classifications).

You can modify this list by either:
- clicking a classification then clicking Edit to specify a new name, or
- clicking New to create a new classification.
If you're using the default pay slip form, an employee's Employment Classification will display on their pay slip.
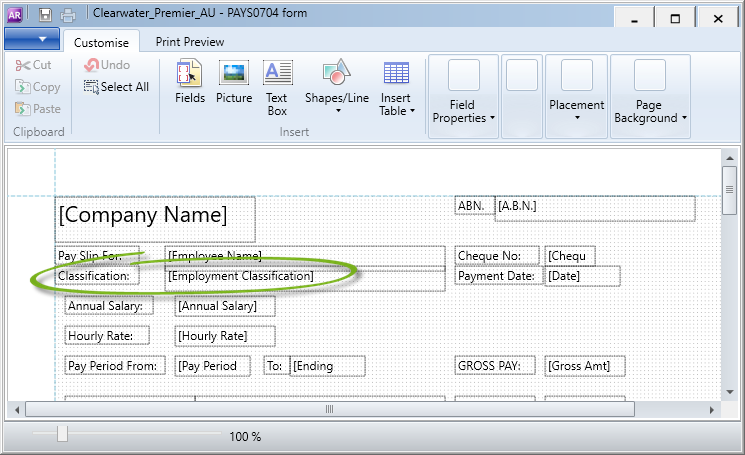
If you have employee-specific information that you want to record which isn't catered for in AccountRight, such as next-of-kin details, you can use the Notes field on the Card Details tab of the employee's card.
Alternatively, you can set up a custom list of attributes which might apply to your employees, or create a custom field.

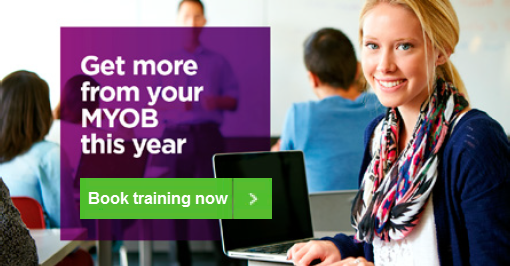
 Yes
Yes
 No
No
 Thanks for your feedback.
Thanks for your feedback.