- Created by admin, last modified by AdrianC on Oct 26, 2016
You are viewing an old version of this page. View the current version.
Compare with Current View Page History
« Previous Version 20 Next »
https://help.myob.com/wiki/x/twvW
How satisfied are you with our online help?*
Just these help pages, not phone support or the product itself
Why did you give this rating?
Anything else you want to tell us about the help?
MYOB Essentials’ Business reports is an excellent resource for summarising and analysing your sales and purchases data.
The Business reports, located under Reports > All reports, vary in function and use. For details on each report, see the list below.
Dealing with month-end tasks? While you’re producing reports, you may also want to have a look at our suggested Month-end tasks.
New to Essentials, Budget Management is where you can build, edit and view your business's budgets. For more information on budgets, see Prepare a budget.
Or, if you're looking for information on importing CSV files into your budget, see Working with CSV budget files.
The Balance Sheet displays the balance of your asset, liability and equity accounts up to a certain date in a financial year.
- Go to the Business reports section of the Reports page.
- Click Balance Sheet. The Balance Sheet page appears, displaying the report details.
- If you want to show your balance sheet as at a different date, select a new date in the As at field, then click Refresh.
- If you want, choose display options by clicking Report options and selecting your required options
- Show amounts in whole dollars or in cents.
- Show or hide account numbers
- If you want to see all transactions that make up an account’s balance, click the amount next to that account. A list of transactions appears below the account.
- If you want, you can click the link in the Ref No column for a transaction to view or edit the original transaction. When you’re done making changes to the transaction, click Save to take you back to the Balance Sheet report. Otherwise, click the Balance Sheet link at the top of the page to return to the Balance Sheet report. The report will be automatically updated with any changes you’ve made.
- If you want to export the report as an Excel spreadsheet, click the XLS icon. A window appears, allowing you to save or open the file. Note that you must enable editing of the spreadsheet from within Excel. If editing is disabled, the spreadsheet will not display the totals calculated in the report.
- To print the report, click the PDF icon. The report appears as a PDF in a new window, where you can save or print it.
The Trial Balance displays the activity of each account in the form of debits and credits for a specified month, and also for the period from the beginning of the financial year up to that month.
- Go to the Business reports section of the Reports page.
- Click Trial Balance. The Trial Balance page appears, where you can customise and produce the report.
- Select the Financial Year from the list.
- Select a Month from the list.
- Select the Show whole dollars option if you want to display amounts on the report rounded to the nearest dollar.
- Click Generate Report. The report appears as a PDF in an Adobe Reader window, ready for you to review, save or print.
Essentials Profit & Loss statements are getting a big update with the new Profit & Loss. Pairing with your budget, Profit & Loss gives you the ability to compare your performance against your budget targets or last year's totals. We've even added the ability to analyse your data in a bar or line graph.
For more information, see Analyse your profit or loss.
Use GST report for Activity Statement to help you complete your Business Activity Statement (BAS) at the end of each period. Choose the dates your BAS needs to include, then copy the values from the report into the BAS form you send to the ATO.
- In the Business reports section of the Reports page, click GST report for Activity Statement. The GST Report page appears in a new window, where you can customise and produce the report.
- Choose the period to produce the report for in the Dated and To fields.
- If you want the values on the report to be calculated as at the dates that money was received, select the Cash basis option. If you want values calculated as at the dates that invoices or bills were issued (that is, on an accrual basis), deselect this option.
Click Generate Report. The report appears as a PDF in an Adobe Reader window, ready for you to review, save or print.
Only transactions which incur GST will be listed.
The GST detailed report displays detailed information that you can use to prepare your BAS.
- In the Business reports section of the Reports page, click GST detailed report. The GST detailed report page appears, displaying the report.
- If you want to change the range of dates included in the report, select your new dates in the From and To fields, then click Update. The report is updated on-screen.
- You can choose whether to include transactions in this report as at the dates that money was received or paid (cash basis) or as at the dates that invoices or bills were issued (accrual basis). To see which basis is currently showing, click the Report options link at the top of the page. To change the basis, click change.
- If you want to view or edit the details of a particular transaction, click on its reference number to open the original transaction. When you save your changes, you’ll be returned to the GST detailed report. Or, when you’re done viewing the transaction, you can click the GST Report link at th top of the page to return to the GST detailed report.
- If you want to export the report as an Excel spreadsheet, click the XLS icon. A window appears, allowing you to save or open the file. Note that you might need to enable editing of the spreadsheet from within Excel before you can view it properly. If editing is disabled, the spreadsheet may not display the totals calculated in the report.
To print the report, click the PDF icon. The report appears as a PDF in a new window, where you can save or print it.
Only transactions which incur GST will be listed.
The New Zealand-only GST report displays a summary or detailed information that you can use to prepare your GST return.
- In the Business reports section of the Reports page, click GST Report.
- The GST Reports page appears in a new window, where you can customise and produce the report.
- Choose a GST report type from the Choose Report list:
- GST Report (Detailed)
- GST Report (Summary)
- GST Return (IRD form)
Follow the steps for the report type you selected:
For this report Do this GST Report (Detailed)
or
GST Report (Summary)
Select the appropriate GST reporting period in the Dated and To fields. GST Return (IRD Form) - Select the appropriate GST Reporting Period from the list.
- Select the appropriate Report End Date from the list.
Click Generate Report.
The report appears as a PDF in an Adobe Reader window, ready for you to review, save or print.
Only transactions which incur GST will be listed.
GST lodgement makes it easy to lodge your GST return online from within MYOB Essentials.
Essentials will automatically complete your GST return for you, using the data you've entered throughout the period. You'll be able to check it, and make changes if you need to. Once you're happy with the figures, you can lodge the return with Inland Revenue.
See Lodge your GST return online for more information.
Journals displays a list of all your transactions as journal entries.
- Go to the Business reports section of the Reports page.
- Click Journals. The Journal Report page appears, where you can customise and produce the report.
- Enter a Transaction Date range in the From and To fields.
- Click Generate Report. The report appears as a PDF in an Adobe Reader window, ready for you to review, save or print.
Accounts lists all or selected accounts, along with their balances as at a specific date.
- Go to the Business reports section of the Reports page.
- Click Accounts. The Account List Report page appears, where you can customise and produce the report.
If you want to report account balances from a different date to the one displayed, enter a new date in the Balance As At field, using the standard date format.
If you make an error, MYOB Essentials will display a warning message describing the error and suggesting how to correct it.
- Select any or all of the following options to display them on the report.
- Inactive Accounts
- Show $0.00 Balances
- Click Generate Report. The report appears as a PDF in an Adobe Reader window, ready for you to review, save or print.
Contacts lists all or selected contacts, along with their phone and email details.
- Go to the Business reports section of the Reports page.
- Click Contacts. The Contact List Report page appears, where you can customise and produce the report.
- Select a Contact Type from the list (or, to include all contacts, select All).
- Select the Inactive Contacts option if you want to include inactive contacts in the report.
- Click Generate Report. The report appears as a PDF in an Adobe Reader window, ready for you to review, save or print.
General Ledger details lists all the transactions that have been applied to an account for a specified period.
- Go to the Business reports section of the Reports page.
- Click General Ledger Details. The General ledger details report page appears, displaying the report details.
- If you want, filter the report to show the information you need:
- change the date range in the From and To fields to filter the report by date.
- click Select Accounts and choose which accounts you want to include in the report. This selection will be retained when you next open this report. Update the report with your selections by clicking Hide Accounts.
- This report can be shown on an Accruals basis or a Cash basis. You can see which basis is currently being used in the Showing field at the top right of the page. You can change the basis by clicking change. Choose Cash to calculate the values on the report as at the dates that money was received or paid. Choose Accruals to calculate values as at the dates that invoices or bills were issued.
- If you want, click on a transaction to view the original transaction. You can only view transactions that have a link in the Ref No column. When you’re done, you can click the GL link at the top of the page to return to the General Ledger Details report.
- If you want to export the report as an Excel spreadsheet, click the XLS icon. A window appears, allowing you to save or open the file. Note that you must enable editing of the spreadsheet from within Excel. If editing is disabled, the spreadsheet will not display the totals calculated in the report.
- To print the report, click the PDF icon. The report appears as a PDF in a new window, where you can save or print it.
This report is only available if you have selected the Taxable payments reporting option on the My business details page.
Use Taxable payments annual report to find the information required when reporting your taxable payments to the ATO. For more information about reporting payments and which payments you need to report, see Reportable contractor payments.
- Go to the Business reports section of the Reports page.
- Click Taxable payments annual report. The Taxable payments annual report page appears, displaying all reportable transactions for each supplier, along with the total for each supplier.
- Click Next and complete the details on the next page to produce an electronic version of the report you can lodge online with the ATO.
For more details about producing this report, see Producing the Taxable payments annual report.

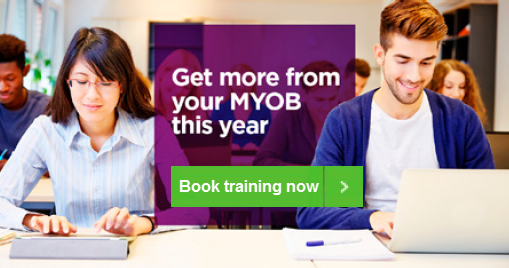
 Yes
Yes
 No
No
 Thanks for your feedback.
Thanks for your feedback.