- Created by admin, last modified by AdrianC on Oct 28, 2016
You are viewing an old version of this page. View the current version.
Compare with Current View Page History
« Previous Version 25 Next »
https://help.myob.com/wiki/x/EgDq
How satisfied are you with our online help?*
Just these help pages, not phone support or the product itself
Why did you give this rating?
Anything else you want to tell us about the help?
From the Accounts List page (accessible via the Settings  menu), you can add, edit and delete accounts (or, make them inactive).
menu), you can add, edit and delete accounts (or, make them inactive).
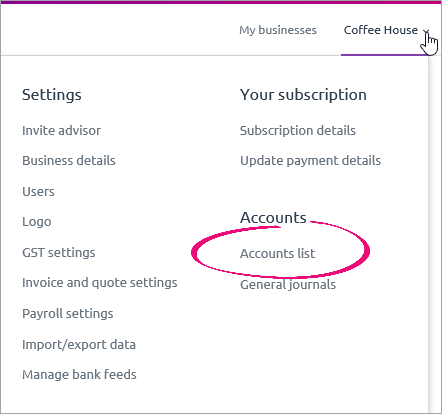
The new Accounts list
We've improved the layout of the Accounts list, and added great new features like easier account editing and sorting.
Feeling nostalgic for the old accounts list? Click Back to the old accounts list to switch versions. On the old version, click Switch to the new accounts list if you want to go back.
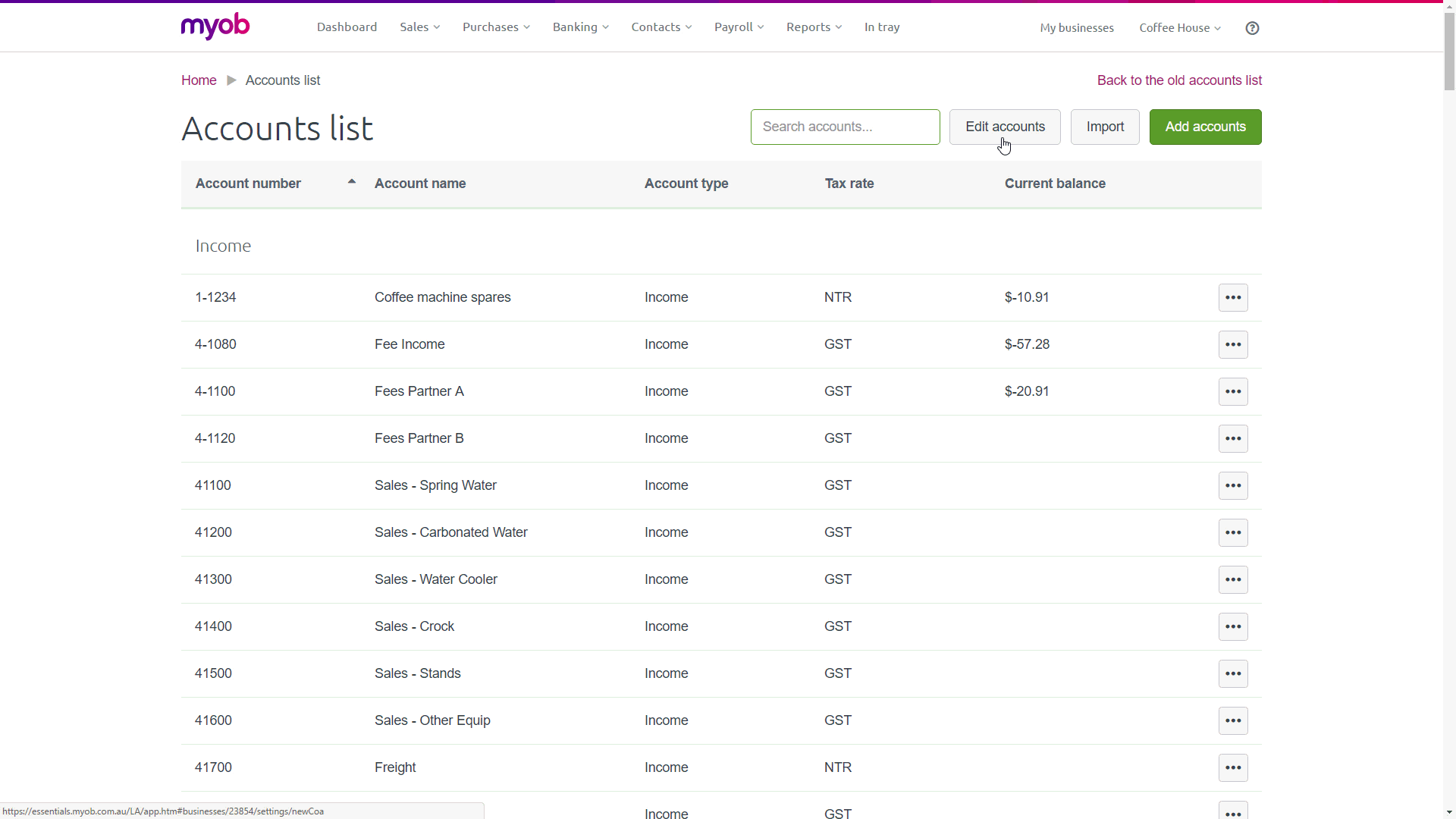
Before adding a new account, note the account names and numbers of the existing accounts in the list. They’re based on a numbering system which groups accounts by their Account Type. The existing names and numbers will help you choose appropriate account names and numbers when adding or editing accounts.
Using the new Accounts list
The new Accounts list is the default list view when you access your Accounts list.
If you're using the old accounts list, see the section at the bottom of the page.
- Go to the Settings
 menu then click Accounts list.
menu then click Accounts list. - Click Add accounts. The Add accounts box appears.
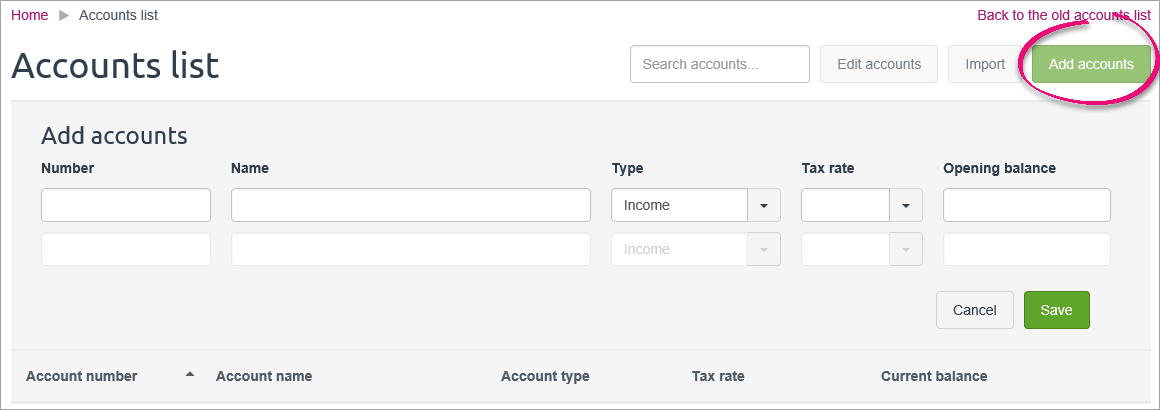
Enter an unique Account Number.
Don’t use your real account number for bank and credit card accounts
The number you enter here is only used for tracking the account in MYOB Essentials. You don’t need to use your real account number.
- Enter an unique and meaningful Account Name.
- Select an Account Type from the list.
- Select a Tax Rate (Australia) or GST Type (New Zealand) from the list.
- Enter an Opening Balance for the account. For more information see Entering opening balances.
- If you want to add more than one account, click into any of the empty fields below and repeat steps 3-7.
A new blank line will automatically appear below with each new account entered. - Click Save to add the accounts.
- Go to the Settings
 menu then click Accounts list.
menu then click Accounts list. - Click Edit accounts. The Edit accounts page appears.
- If you’ve made any accounts inactive and want to exclude them from the list, deselect Show Inactive Accounts.
In the accounts list, you can edit the Account number, Account name, Type, Tax rate, Opening balance and Active status of your accounts, with the exception of locked accounts (those marked with a padlock
 ). Locked accounts, and accounts with a Current balance, cannot change Type or Tax rate.
). Locked accounts, and accounts with a Current balance, cannot change Type or Tax rate.The Current Balance field cannot be edited.
Make any changes to your accounts.
If you edit the Account Number, make sure that the new number is within the range used for the Account Type used by this account. For more information see Accounts List.
Need to change your opening balance date?
Click your current Opening Balances date to bring up the Change opening balance date window.
Select your new opening balance date, and click Save when finished.
Note that if you change the opening balance date, make sure you check that the opening balances for your accounts are correct.
- Click Save to save your changes.
When you delete accounts, they’re removed along with all their details. Instead of deleting accounts, we recommend that you make them inactive. For more information see To make an account inactive.
Accounts that can't be deleted
You can’t delete locked accounts—that is, system accounts with a locked icon (  ). You also can’t delete accounts that have been used in transactions, or accounts for which you’ve imported bank statements. Instead, you can make these accounts inactive. For more information, see To make an account inactive.
). You also can’t delete accounts that have been used in transactions, or accounts for which you’ve imported bank statements. Instead, you can make these accounts inactive. For more information, see To make an account inactive.
- Go to the Settings
 menu then click Accounts list.
menu then click Accounts list. - In the accounts list, find the account you want to delete and click the ellipses button (...) on the far right.
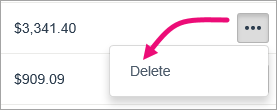
- Click Delete.
A confirmation message appears. - Click Delete Account to delete the account.
When you make accounts inactive, they’re removed from reports and some selection lists. Inactive accounts retain details you may need some day. This is in contrast to deleted accounts, which are removed along with all their details. For more information see To delete an account.
You can make an inactive account active again at any time by editing the account and selecting the Active option.
- Go to the Settings
 menu then click Accounts list.
menu then click Accounts list. - Click Edit accounts. The Edit accounts page appears.
- In the accounts list, find the account you want to make inactive and deselect Active.
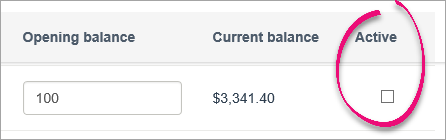
- Click Save to save your changes.
Using the old accounts list?
If you've switched to the old accounts list, use the directions below to add, edit and deleted your accounts.
- Go to the Settings
 menu then click Accounts List.
menu then click Accounts List. - Click Create Account. The Create Account window appears.
- Select an Account Type from the list.
Enter an unique Account Number.
Don’t use your real account number for bank and credit card accounts
The number you enter here is only used for tracking the account in MYOB Essentials. You don’t need to use your real account number.
- Enter an unique and meaningful Account Name.
- Enter an Opening Balance for the account. For more information see Entering opening balances.
- Select a Tax Rate (Australia) or GST Type (New Zealand) from the list.
- If you want the account to be displayed in the Bank account balances section of the Homepage, select the Show on homepage option.
- Click Save to add the account.
- Go to the Settings
 menu then click Accounts List.
menu then click Accounts List. - If you’ve made any accounts inactive and want to view them in the accounts list, select the Show inactive accounts option above the list. They will be greyed out in the list.
In the accounts list, find the account you want to edit and double-click it. The Edit Account window appears, showing the account details.
The Current Balance field cannot be edited.
Make any changes to the account.
- Click Save to save your changes.
When you delete accounts, they’re removed along with all their details. Instead of deleting accounts, we recommend that you make them inactive. For more information see To make an account inactive.
Accounts that can't be deleted
You can’t delete locked accounts—that is, system accounts with a locked icon ( ![]() ). You also can’t delete accounts that have been used in transactions, or accounts for which you’ve imported bank statements. Instead, you can make these accounts inactive. For more information, see To make an account inactive.
). You also can’t delete accounts that have been used in transactions, or accounts for which you’ve imported bank statements. Instead, you can make these accounts inactive. For more information, see To make an account inactive.
- Go to the Settings
 menu then click Accounts List.
menu then click Accounts List. - If you’ve made any accounts inactive and want to view them in the accounts list, select the Showinactive accounts option above the list. They will be greyed out in the list.
- In the accounts list, find the account you want to delete and select it.
- Click Delete at the top of the accounts list.
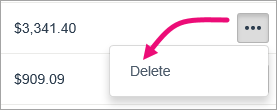
A confirmation message appears. - Click Yes to delete the account.
When you make accounts inactive, they’re removed from reports and some selection lists. Inactive accounts retain details you may need some day. This is in contrast to deleted accounts, which are removed along with all their details. For more information see To delete an account.
You can make an inactive account active again at any time by editing the account and deselecting the Account is inactive option.
- Go to the Settings
 menu then click Accounts List.
menu then click Accounts List. - In the accounts list, find the account you want to make inactive and double-click it, or click Edit Account Details. The Edit Account window appears, showing the account details.
- Select the Account is inactive option.
- Click Save to save your changes.

 Yes
Yes
 No
No
 Thanks for your feedback.
Thanks for your feedback.