- Created by admin, last modified by AdrianC on Dec 21, 2016
You are viewing an old version of this page. View the current version.
Compare with Current View Page History
« Previous Version 13 Next »
This information applies to MYOB AccountRight version 19. For later versions, see our help centre.
https://help.myob.com/wiki/x/TAfq
ANSWER ID:9068
In your software, a bank account typically represents an asset account (for money coming in), and a credit card account typically represents a a liability account (for money being paid out). These accounts can be used in your software for recording customer or supplier payments. This support note explains how to set up and use these accounts in AccountRight.
You (or your accounting advisor) will typically set up your accounts list when you first start using AccountRight. For an overview of account types and classifications, see the AccountRight help (Australia | New Zealand).
Here are the basic steps for creating a new account.
- Go to the Accounts command centre and click Accounts List. The Accounts List window appears.
- Click New. The Edit Accounts window appears.
- If you want to create a header account, select the Header Account option.
- Select the account type from the Account Type list. The Account Classification field changes according to the selection you make. For more information on account classifications, see the AccountRight help (Australia | New Zealand).
- Enter a four-digit number for the account in the Account Number field. The number must be unique within each account classification.
- Press TAB and type a name for the account.
- Click the Details tab.
- If you want, type a brief description of the account in the Description field.
- In the Tax/GST Code field, select the tax/GST code that you use most often with transactions that will be posted to this account.
- If you're creating an asset, liability or equity account (other than an asset with the account type of Bank), select an option from the Classification for Statement of Cash Flows list.
Classifying the accounts allows you to generate a statement of cash flows. This report shows how your cash position has changed over time, profit earned and where your cash was spent. If you’re unsure about which classification to use, consult your accountant or an MYOB Certified Consultant. - If you're creating a bank or credit card account, and you want to keep a record of your bank account details, click the Banking tab and enter your account details.
- [Detail accounts only] If you want to enter historical balances, complete the Last FY column on the History tab. That way you can compare the year’s monthly account balances with those of the corresponding months last year.
- [Detail accounts only] If you want to set up a budget:
- Click Budgets. The Prepare Budgets window appears.
- Type the budget amounts in the monthly columns.
- Click Close. For more information on budgets see the AccountRight help (Australia | New Zealand).
- Click OK when you have finished. The account now appears in your accounts list.
Once your accounts are created you can enter their opening balances as described in the AccountRight help (Australia | New Zealand).
For money coming in (Receive Money and Receive Payments)
- Open Receive Money or Receive Payments.
- Click the Deposit to Account option then select the desired chequebook or credit card account in the adjacent Account field.
- Enter the transaction details as required then click Record. The window below shows account number 1-1110 selected for an example Receive Money transaction.

For money being paid out (Spend Money and Pay Bills)
- Open Spend Money or Pay Bills.
Click the Pay From Account option, then select the desired chequebook or credit card account in the adjacent Account field.
The window below shows account number 1-1110 General Cheque Account selected for an example Spend Money transaction.
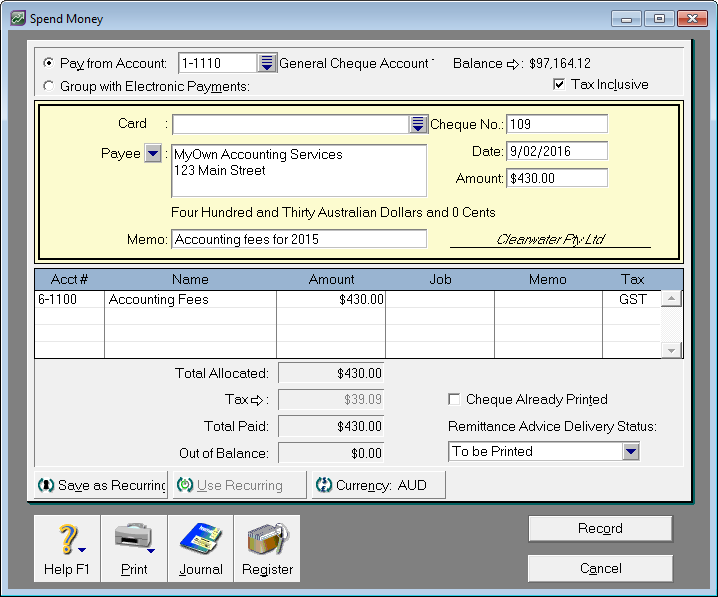
Bank and credit card accounts are easily reconciled by using the Reconcile Accounts function.
- Go to the Banking command centre and click Reconcile Accounts.
- Enter your bank or credit card account number in the Account field.
- Enter the Bank Statement Date (the bank statement's closing balance date).
- Select the transactions that have been presented to the bank. This will place a tick next to those transactions.
- Enter the bank statement's closing balance in the Closing Statement Balance field (called the New Statement Balance field in some versions), then press the key.
- If the Out of Balance amount is zero, click Reconcile.
- You will then receive a prompt to print the Reconciliation Report. Click Print, then click the Reconcile button again. The window below shows the Reconcile Accounts window.

