- Created by BrianQ, last modified by AdrianC on Jan 20, 2017
You are viewing an old version of this page. View the current version.
Compare with Current View Page History
« Previous Version 7 Current »
https://help.myob.com/wiki/x/CoIHAQ
How satisfied are you with our online help?*
Just these help pages, not phone support or the product itself
Why did you give this rating?
Anything else you want to tell us about the help?
AccountRight Plus and Premier only
Activity slips are used to record time-based activities performed for a customer and form the basis for the invoices that you send that customer.
You can invoice the full amount for the activity or invoice just part of the amount, leaving the balance for a later date.
You can create an activity slip in three ways:
- Create a single activity slip. This allows you to enter the most detail about the activity slip. See the procedure below.
- Create multiple activity slips. You can enter multiple activity slips at once, while not entering as much detail for each.
- (Australia only) Create a timesheet. You can enter the hours per day an employee spends to complete work for clients and customers, while automatically creating an activity slip. You can also create a timesheet entry by assigning an hourly payroll category to an activity slip.
- Go to the Time Billing command centre and click Enter Activity Slip. The Enter Activity Slip window appears.
Enter details about the activity, such as employee name, customer name, activity slip ID number and the number of units to be charged.
Units refers to time billing unitsThe Units field shows time billing units as you have set them up in the System tab of the Preferences window. Therefore, one billable unit of 15 minutes will need to be entered as four billable units to make one hour.
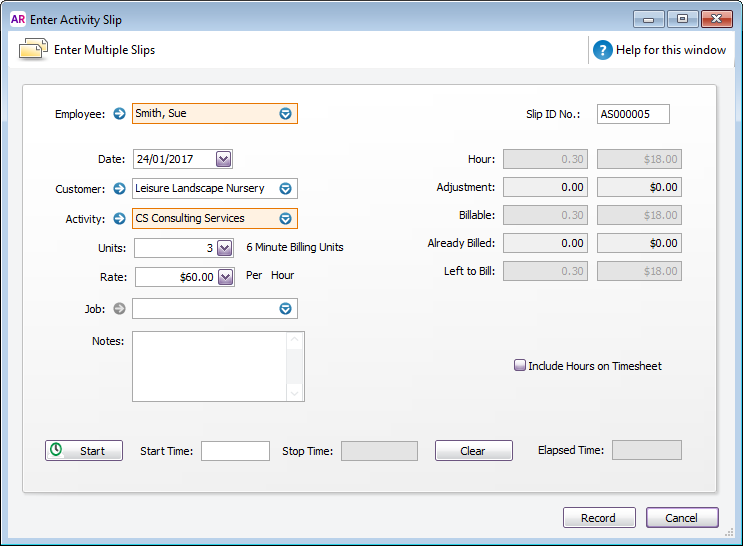
In the Adjustment fields, you can enter any adjustments to the billable hours or the amount of the activity you want to bill, or both. You need to enter adjustment units or amounts as negative numbers if you want to reduce hours or an amount.
In the Already Billed field, type any hours or amounts already billed.
For example, if you have partially billed the customer on an invoice for this activity, either type the number of hours already billed (and the amount field will automatically update), or type the amount they have already been billed for. Your entry is subtracted from the hours and amounts in the Billable field. The units and amounts that you haven’t billed appear in the Left to Bill fields.Billing an activity slip‘Billing’ an activity slip means recording a time billing invoice for the activity slip. If you enter units or an amount in the Already Billed fields of the Enter Activity Slip window, the amount won’t appear in the sales journal or in the activity’s history. It will only be recorded for the activity slip.
(Australia only) For hourly activities, if you pay the employee based on the activity performed:
Select the Include Hours on Timesheet option.
Then, enter an hourly wage payroll category in the Payroll Category field.
The activity hours (units) recorded for this activity are assigned to this wage category on the employee’s timesheet.
Activity hours are assigned to timesheets on the activity slip dateWhen you record the activity slip, the activity hours are assigned to the employee’s timesheet on the date entered on the activity slip. If you want to record activity hours over a number of days or pay periods, you need to record the hours in the Enter Timesheets window (see Timesheets).
Click Record. The activity slip is now recorded. If you entered a chargeable activity on the activity slip, the activity becomes available for billing in the Prepare Time Billing Invoice window.
The Enter Activity Slip window has a timer that allows you to record the time you spend performing an activity. The timer appears only on activity slips for hourly activities.
To use the timer, you must keep the Enter Activity Slip window open until the activity is complete. You can still use other software or access other windows during this time.
- Go to the Time Billing command centre and click Enter Activity Slip. The Enter Activity Slip window appears.
- Enter the employee or supplier name, date and customer name.
- In the Activity field, type or select an hourly activity ID number. The timer fields appear at the bottom of the window.
Click Start to start the timer. If you don’t enter a start time in the Start Time field, your computer’s current system time appears, and the timer starts incrementing the time in the Elapsed Time field.
Entering a start time that is before the current system timeIf you enter a start time that is before the current system time, the difference will be added to the elapsed time measured by the timer. For example, if you entered 8:00 a.m. in the Start Time field and then clicked Start at 9:00 a.m., 1:00:00 will appear in the Elapsed Time field and the time calculated by the timer will be added to that amount.

Leave the Enter Activity Slip window open as you perform the activity.When you have completed the activity or if you want to pause the timer, click Stop. The current system time appears in the Stop Time field. The number of billing units corresponding to the elapsed time appears automatically in the Units field. You can edit the start and stop times if you want. The entries in the Actual Units and Elapsed Time fields will be updated automatically. You can round your timer entries in the Units field automatically. See Setting time billing preferences.
If you want to resume timing an activity, click Start again. The entry in the Stop Time field will be cleared. The timer will continue incrementing, starting from your current elapsed time.
(Australia only) For hourly activities, if you pay the employee based on the activity performed:
- Select the Include Hours on Timesheet option.
- Enter an hourly wage payroll category in the Payroll Category field.
The activity hours (units) recorded for this activity are assigned to this wage category on the employee’s timesheet.
Activity hours are assigned to timesheets on the activity slip dateWhen you record the activity slip, the activity hours are assigned to the employee’s timesheet on the date entered on the activity slip. If you want to record activity hours over a number of days or pay periods, you need to record the hours in the Enter Timesheets window (see Timesheets).
When you have completed the activity, click Record. If you entered a chargeable activity on the activity slip, the activity becomes available for billing in the Prepare Time Billing Invoice window.

 Yes
Yes
 No
No
 Thanks for your feedback.
Thanks for your feedback.