You are viewing an old version of this page. View the current version.
Compare with Current View Page History
« Previous Version 9 Next »
https://help.myob.com/wiki/x/D4IHAQ
How satisfied are you with our online help?*
Just these help pages, not phone support or the product itself
Why did you give this rating?
Anything else you want to tell us about the help?
You can import your Outlook contacts to your AccountRight cards from either the default contacts folder, or from group contact folders created for each AccountRight card type.
However, before you import your Outlook contacts, you need to identify each contact as either a customer, supplier, employee or personal contact.
Blank fields in your Outlook contacts are not included in the import
If a field in your Outlook contact is blank but the corresponding field in your AccountRight card is complete, this field will be skipped during the import process. This ensures that blank fields don’t overwrite contact details recorded in your AccountRight cards.
Importing from the default contacts folder
If you want to import the contacts from your default Outlook Contacts folder to AccountRight, you'll need to categorise them in Outlook before you sync.
If you use Office 2010 or later, click Categorize in the Home ribbon to set up categories named Customer, Supplier, Employee and Personal, and then assign the appropriate category to each contact.
Importing from group contacts folders
You need to save your contacts to group contact folders labelled MYOB Customer, MYOB Supplier, MYOB Employee and MYOB Personal. For instructions on how to set up group contact folders in your Outlook contacts, refer to your Microsoft Outlook documentation.
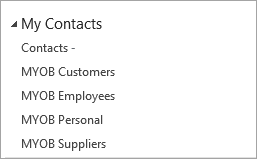
Before importing your Outlook contacts
Check that the details recorded in your Outlook contacts are up to date and entered in the correct field.
- Go to the Card File command centre and click Cards List. The Cards List window appears.
Click Synchronise Cards. The Synchronise Cards window appears.
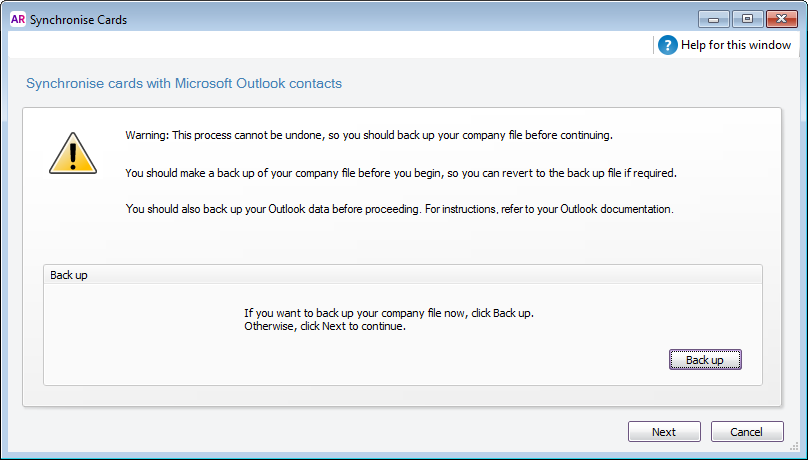
Back up your company file
Importing your Outlook contacts to your cards will change the details recorded in your company file. To avoid losing contact details stored in your company file, back up your company file before synchronising. For more information on backing up your company file, see Back up and restore company files.
- Click Next. The Import and Export Options window appears.
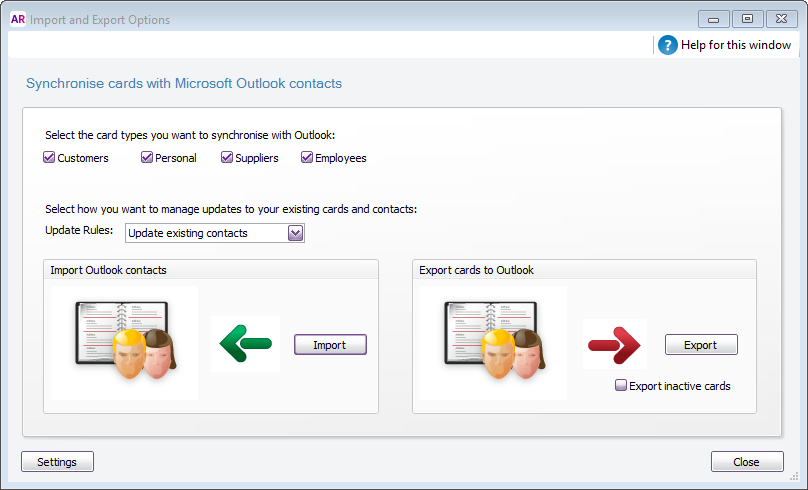
Select the card types that you want to synchronise.
You can synchronise cards from any of the Cards List tabs (Customer, Supplier, Employee and Personal).
The default card type selected will vary according to the tab you are on when you click Synchronise Cards.
- Select a synchronisation rule from the Update Rules list. For more information, see Synchronisation update rules.
- If you want to import your Outlook contacts from the default Outlook contacts folder, click Settings. The Settings window appears.
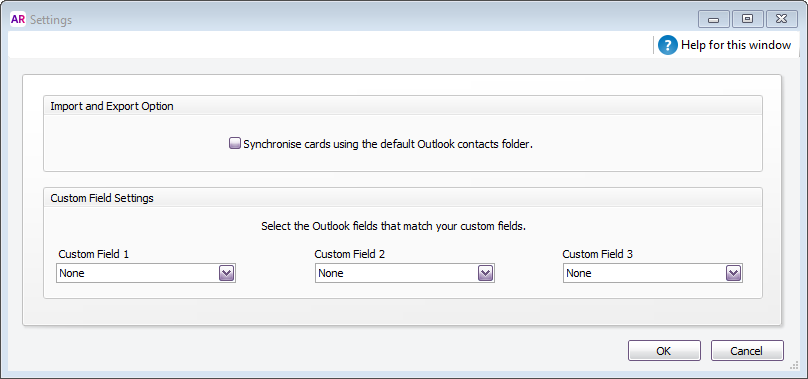
If you are importing your contacts from group contact folders, go to step 7.
Select the option Synchronise cards using the default Outlook contacts folder and then click OK. Click Import. The import process starts. Depending on the version of Microsoft Outlook you use, and the synchronisation update rules you have chosen, the following messages and windows may appear:
If this message appears... ...do this Microsoft warning message Select a period for your AccountRight software to access your Outlook contacts:
- Select the Allow access for option.
- Select a period from 1 minute to 10 minutes.
- Click Yes.
Warning: Blank Outlook Contact Fields This window appears if a field in your Outlook contact is blank and the corresponding field in the card contains data. The message is to notify you that the card fields will not be updated. Click Skip to continue the import process. Confirm Update Select how you want to deal with each update. Confirm Add Select whether you want to add the contact to your cards or skip it. - When the import process has finished, the Synchronisation results window appears.
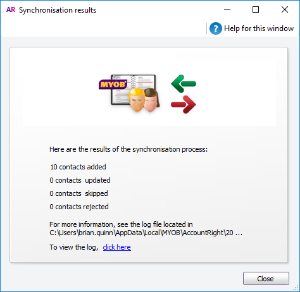
Review the results.
Summary field Description x cards added The number of cards added or updated in AccountRight.
x cards updated The number of cards updated but the details in your AccountRight cards may be incomplete. x cards skipped, x cards rejected The number of contacts you chose to skip (if you selected update rule Ask me to confirm updates ) and the number of contacts that were not imported because they contained blank Outlook contact fields. If you want to view the log detailing the imported records, click the link in the Synchronisation results window.

 Yes
Yes
 No
No
 Thanks for your feedback.
Thanks for your feedback.