- Created by admin, last modified by AdrianC on Jan 20, 2017
You are viewing an old version of this page. View the current version.
Compare with Current View Page History
« Previous Version 28 Next »
This information applies to MYOB AccountRight version 19. For later versions, see our help centre.
https://help.myob.com/wiki/x/D4cHAQ
ANSWER ID: 9208
A shortcut is an icon on your desktop which provides a quick way to open a program.
When you install AccountRight v19, a shortcut is created on your desktop to launch AccountRight. If you need to create this shortcut again, we'll step you through it. We'll also show you how to modify your AccountRight v19 shortcut so it not only opens AccountRight, but also opens your company file.
This support note assumes AccountRight is installed in the default location on your computer's Local Disk (C:) drive, for example C:\Premier19 or C:\PremierClassic (for v19.13 and later, Australia only).
If you're working on a different drive or you've installed AccountRight in a different folder, you will need to take that into consideration when following the instructions below.
- In an empty space on your desktop, right-click and choose New then choose Shortcut. The Create Shortcut window will be displayed.
- Click Browse. The Browse for Folder window will be displayed.
- Click Local Disk (C:).
Click the folder where AccountRight is installed. Here are the default installation folder locations.
v19.12
(and earlier)v19.13
(and later)AccountRight Standard C:\Standard19
N/A
AccountRight Plus C:\Plus19
C:\PlusClassic
AccountRight Premier C:\Premier19
C:\PremierClassic
AccountRight Enterprise C:\Enterprise19
C:\EnterpriseClassic
- Within the installation folder, click the file called Myob.exe or Myobp.exe (depending on your AccountRight version).
- Click OK. The file and its location will be displayed in the Create Shortcut window as shown below.
- Click Next.
- Enter a name for the shortcut, for example MYOB AccountRight Premier v19.
- Click Finish. The shortcut will be displayed on your desktop as shown in the following example.
Double-clicking this shortcut opens your AccountRight software.
- If you don't already have a shortcut to open AccountRight, create one as described above.
- Right-click your AccountRight shortcut and choose Properties. The Properties window will be displayed.
- Click the Shortcut tab. The Target field contains the name and location of the file which starts AccountRight, for example Myobp.exe located in C:\Premier19 as shown below.
Add the name and location of your company file to the Target field.
Click in the Target field after the ".exe"
- Press the space bar once to add a space after the ".exe"
Enter the location and name of your company file within double quotation marks. For example, if your company file name is Clearwtr.MYO and it's located in C:\Premier19, add this to the Target: "C:\Premier19\Clearwtr.MYO"
Here's an example for AccountRight Premier v19.12 (or earlier):
Here's an example for AccountRight Premier v19.13 (or later):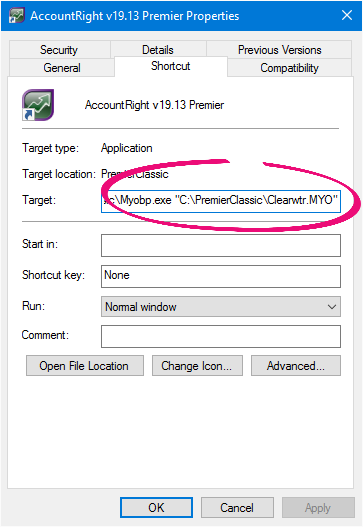
Click OK to finish. Double-clicking the modified shortcut will open your AccountRight software and your company file.
FAQs
If your company file or the folder it's stored in has any spaces in the name, you'll need to use quotation marks when setting up the shortcut.
For example, if the company file name is XYZ Company Data.myo, the Target field in the shortcut Properties window would be:
C:\Premier19\Myobp.exe "XYZ Company Data.myo"
(Note there's a space between .exe and "XYZ)
In another example, AccountRight has been installed into a folder called MYOB Program and the XYZ Company File is stored on network drive N: in a folder called MYOB Data. As both the program location and the company file name and location contain spaces, both elements will need to be enclosed in quotation marks. The Target field of this shortcut's properties would be:
"C:\MYOB Program\myobp.exe" "N:MYOB Data XYZ Company File.myo"
(Note there's a space between MYOB and Program and .exe" and "N:)




