- Created by BrianQ, last modified by AdrianC on Mar 29, 2017
You are viewing an old version of this page. View the current version.
Compare with Current View Page History
« Previous Version 22 Next »
https://help.myob.com/wiki/x/No4HAQ
How satisfied are you with our online help?*
Just these help pages, not phone support or the product itself
Why did you give this rating?
Anything else you want to tell us about the help?
AccountRight comes with a default list of detail and header accounts, but if you need to create new ones, here's how.
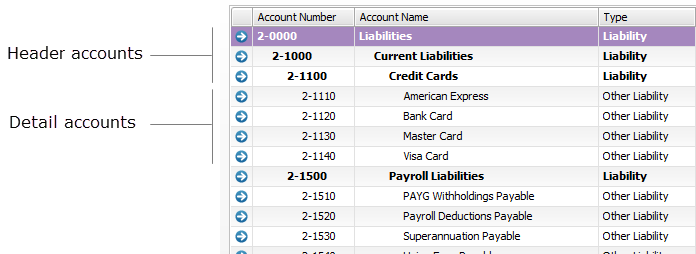
To create an account
- Go to the Accounts command centre and click Accounts List. The Accounts List window appears.
- Click New. The Account Information window appears.

- If you want to create a header account, select the Header Account option or if you want to create a detail account, select Detail.
- Select the account type from the Account Type list. The Account Classification field changes according to the selection you make. See Set up accounts for more information.
- Enter a four-digit number for the account in the Account Number field. The number must be unique within each account classification.
- Press Tab and type a name for the account.
- Click the Details tab.

- If you want, type a brief description of the account in the Description field.
- (Header accounts only) If applicable, select the option When Reporting, Generate a Subtotal for This Section. Selecting this option will include a subtotal line for this header in the Balance Sheet and Profit and Loss reports.
In the Tax Code (Australia) or GST Code (New Zealand) field, enter the tax code that you use most often with transactions that will be posted to this account.
If you're creating an asset, liability or equity account (other than an asset with the account type of Bank), select an option from the Classification for Statement of Cash Flows list.
Classifying the accounts allows you to generate a statement of cash flows. This report shows how your cash position has changed over time, profit earned and where your cash was spent.
Classification Example Financing Balance sheet items that are to do with borrowing money or the repayment on borrowings. For example, hire purchase, leases, and bank loans. In some cases, this may also include directors' or shareholders' loans. Investing Balance sheet items that are used when deciding on how to utilise cash for the acquisition of fixed assets, plant and equipment, and investments. The sale of these assets or the redemption of investments into cash is also an investing activity. Operating All other balance sheet items where it is effectively a timing issue that creates the transaction, for example, accruals and prepayments. Accumulated depreciation is classified as operating so that it offsets the depreciation expense in the profit and loss report. If you’re unsure about which classification to use, consult your accountant or an MYOB Certified Consultant/Approved Partner.
- If you're creating a bank or credit card account, and you want to keep a record of your bank account details, or make electronic payments, click the Banking tab and enter your account details.

- [Detail accounts only] If it's your first financial year using AccountRight, click the History tab.

In this tab you can enter historical balances for:- the months prior to you starting to use AccountRight: Enter the closing monthly balances in the Current FY column. That way you can compare the monthly account balances for this year and last year.
Note that the closing balance for the month prior to your conversion month must be entered in the Account Opening Balances window, so you won't be able to enter it here. For example, if your conversion month is September, the August closing balance must be entered in the Account Opening Balances window. - the last financial year: Enter the closing monthly balances in the Last FY column.
- the months prior to you starting to use AccountRight: Enter the closing monthly balances in the Current FY column. That way you can compare the monthly account balances for this year and last year.
- Click OK when you have finished. The account now appears in your accounts list.
To group detail accounts with a header account
You group accounts by indenting the accounts located below a header account.
- Go to the Accounts command centre and click Accounts List. The Accounts List window appears.
- Select the detail account you want to group.
- Click the Down button at the bottom of the window to group the account with the header located above it.

In the example above, the 1-1700 Trade Debtors account will move to the right, in line with the other accounts above it, as shown below.
See also the Set up accounts, What are linked accounts? and Deleting an account help topics.
FAQs
How do I change an account name?
To edit an account name:
- Go to the Accounts command centre and click Accounts List. The Accounts List window appears.
- Click the zoom arrow next to the account to be edited.
- Change the Account Name.
- Click OK.

 Yes
Yes
 No
No
 Thanks for your feedback.
Thanks for your feedback.