You are viewing an old version of this page. View the current version.
Compare with Current View Page History
« Previous Version 5 Next »
https://help.myob.com/wiki/x/IZUHAQ
How satisfied are you with our online help?*
Just these help pages, not phone support or the product itself
Why did you give this rating?
Anything else you want to tell us about the help?
Australia only
If you pay employees, you need to produce PAYG payment summaries at the end of each financial year. These need to be given to your employees, and lodged with the ATO.
From 2016, you need to lodge your payment summaries online
You can no longer lodge your payment summaries using a disk or USB drive – you need to lodge them online using the ATO Business Portal. See the ATO help site for more information.
Check out the video below for all you need to know before you close your financial year.
Accessing the PAYG Summary Centre
You'll produce your payment summaries from the PAYG Payment Summary Centre. To access it, go to the Payroll menu and choose PAYG payment summaries.
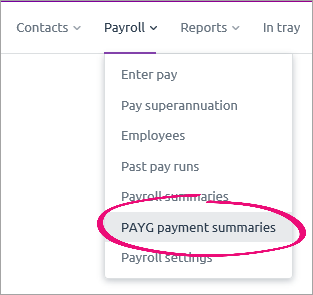
Choose the financial year and employees you want to create payment summaries for.
Did you employ a working holiday maker? You need to produce two payment summaries for a working holiday maker employed in both 2016 and 2017. Learn about the tax rate changes for working holiday makers.
There are then three steps to producing payment summaries:
- Enter the payment summary information—Enter employee details and information about the payments you’ve made to them during the financial year. See Entering payment summary info.
- Review the payment summaries and print copies for your employees—Check the payment summaries you’ve created. You can also print a PDF to give to your employees. See Reviewing payment summaries.
- Create and lodge the payment summaries—Enter lodgement details and create an electronic copy of the PAYG payment summaries report to lodge online through the ATO Business Portal. See Creating and lodging the payment summaries.
Entering payment summary info
In this step, you'll enter all the employee details and details about the payments you’ve made to the employee over the past financial year.
You should complete the following steps for each employee you’re creating payment summaries for.
Step 1 – Employee details
Click Enter payment summary info, then enter the employee’s personal and tax details. You must enter the employee’s tax file number and their address.
If you’ve already entered an address on their employee record, you may need to reformat it to meet the ATO’s requirements. The address on the employee’s card is shown under the Current address on file heading for you to refer to.
When you’re done, click Next.
Step 2 - PAYG Summary details
Choose the type of payment summary and the dates it covers.
New or amended payment summary
Note that you should only create an amendment if you need to make changes to a payment summary you’ve already lodged with the ATO. If you’re making changes to a payment summary that you haven’t lodged, select the No, this is a new PAYG summary option.
Period worked by employee
If the employee worked for you for the entire financial year, select Yes. If they only worked for you for part of the year, select No and choose the dates they were employed.
When you’re done, click Next.
Step 3 - Assign allowances and deductions
Classify each of the allowances and deductions paid to the employee during the financial year into one of the following categories. This ensures they are included in the correct section of the PAYG payment summary.
Allowances
You can classify allowances into one of three categories, depending on the reason for the payment or the type of allowance.
- Allowance—Amounts paid to employees on top of their pay, to cover their work-related expenses. This includes travel, uniform and tools allowances, as well as motor-vehicle allowances and car expense payments paid per-kilometre.
- Gross—Amounts that are included in the employee’s gross pay, before tax. This includes salary, wages, bonuses and commissions, personal leave pay, and allowances paid for working conditions, special qualifications or extended hours, or to cover expenses that aren’t tax deductible, such as transport between work and home. If you’ve used an allowance to pay any of these amounts, you should assign it to Gross. For example, you might have set up an allowance in MYOB Essentials to pay commissions. Because commissions aren’t treated as allowances for tax purposes, but need to be included in the employee’s gross pay, you should assign this allowance to Gross.
- Exclude—Amounts that don’t need to be included in the PAYG payment summary. This may include some fringe-benefit allowances, such as living-away-from-home allowance.
Deductions
You can classify deductions into one of four categories, depending on the type of deduction.
- Employer super—Reportable superannuation contributions, such as salary sacrifice amounts, additional payments to superannuation or additional contributions above the compulsory level. Note that this doesn’t include ordinary employee or employer superannuation contributions.
- Union fee—Amounts deducted from the employee’s pay for union, association or professional fees.
- Workplace giving—Tax-deductible donations, authorised by the employee, to recognised charities or organisations that are entitled to receive tax-deductible donations.
- Exclude—Amounts that are exempt from inclusion in the PAYG payment summary. This includes some voluntary deductions requested by the employee, such as social club membership or cafeteria plans.
For more information about how to classify individual allowances and deductions, see the ATO website.
When you’re finished assigning allowances and deductions, click Next.
Step 4 - Check assignments are correct
This step lists all of the allowances and deductions included in each category. Check that these are correctly assigned.
If an allowance or deduction appears under the wrong category, you can change it by returning to step 3 and assigning it to a different category.
Note that any allowances and deductions assigned to the Exclude category won’t appear here. Only categories that will be included on the payment summary are shown.
When you’re done, click Next.
Step 5 - Enter other income items
If you've paid the employee any additional income not tracked by MYOB Essentials, include it on their payment summary by entering it in this step. For more information on these categories, see the ATO website.
Note that these amounts must be entered in whole dollars.
- Community development employment projects (CDEP)—The total amount you've paid the employee from a CDEP wages grant.
- Deductible amount of the un-deducted purchase price of the annuity—The deductible portion of the amount the employee contributed towards the purchase price of any non-superannuation annuities or pensions you pay them. The deductible amount is the part of their annual pension or annuity income that represents a return to them of their personal contributions that is free from tax. Only enter the deductible amount in this section.
Reportable fringe benefits —The grossed-up taxable value of fringe benefits given to the employee. Note that fringe benefits are only reportable if the total taxable value exceeds the threshold set by the ATO .
If you've marked in your payroll settings that your business falls under section 57A of the Fringe Benefits Tax Assessment Act 1986, you'll see two fields:
Reportable fringe benefits (non-exempt) — Grossed-up value of reportable fringe benefits not exempt by section 57A.
Reportable fringe benefits (exempt) —Grossed-up value of reportable fringe benefits exempt under section 57A.
- Lump sum A—Redundancy or termination payments made to the employee during the financial year.
- Lump sum B—Payments made to the employee in exchange for long service leave accrued before 16 August 1978.
- Lump sum D—The tax-free component of a redundancy payment or early retirement scheme payment.
- Lump sum E (back payments)—Amounts paid for back payment of salary and wages accrued more than 12 months ago, as well as any return to work payments.
- Exempt foreign employment income—Income earned overseas that is exempt from tax. For more information, see the ATO website.
When you’re done, click Done! Next employee.
When you’ve finished the final employee, enter the authorised signatory for the summaries, and click Continue to review. The Review payment summaries page appears, showing a summary of the amounts included on each employee’s PAYG payment summary. See Review payment summaries.
Reviewing payment summaries
When you’ve finished the final employee, enter the authorised signatory for the summaries, and click Continue to review. The Review payment summaries page appears, showing a summary of the amounts included on each employee’s PAYG payment summary.
Do you report exempted fringe benefits under section 57A of the FBTAA 1986?
As required by the ATO, you'll produce two payment summaries for each employee you entered both non-exempt and exempt reportable fringe benefits.
- One payment summary will show the amount of fringe benefits covered by Section 57A and the Is the employer exempt from FBT under section 57A of the FBTAA 1986? question on the payment summary will be marked as Yes.
- The second payment summary will show the amount of “other” reportable fringe benefits, and the Is the employer exempt from FBT under section 57A of the FBTAA 1986? question will be marked as No. On this payment summary, no other payment details will be printed.
You can print a copy of each employee’s payment summary by clicking the PDF icon in the right hand column.
When you’re done, click Continue to email the payment summaries.
Emailing payment summaries
On the Email payment summaries page, you can email each employee with their payment summary. The payment summary will be sent as a PDF attachment to the email, and your employees can open it using a PDF viewer such as Adobe Acrobat.
Select which employees you want to email payment summaries to. If you’ve entered an email address on their employee record, it will appear in the Email address column. Otherwise, you can type their email address in the field next to their name.
If you want, you can also edit the content of the email you’ll be sending by changing the text in the Email body text field. Note that th text in square brackets will be automatically replaced by the employee’s name and your own name in the email you send, and may not work correctly if you change it.
If you want to email the payment summaries to another email address in addition to the employee’s (for example, your own email), select the Bcc option and enter the email address you want to send them to. Note that the employee won’t be able to see that you’ve emailed their payment summary to this email address, so make sure you keep their privacy in mind.
When you’re done, click Email and continue to create file for online lodgement to email payment summaries to the selected employees, or if you haven’t selected any employees to email, click Continue to create file for online lodgement.
Creating and lodging the payment summaries
On this page, you create an electronic file to submit to the ATO through their online portal.
Enter lodgement details
- Choose whether you lodge your own PAYG payment summaries report with the ATO or whether you use a third party (for example, your accountant or bookkeeper) to do it for you.
- Enter your business details, including your business’s address, your ABN or WPN and the contact details of the person at your company lodging the PAYG payment summaries. If you're using a third party to lodge the payment summaries, enter this information for them as well.
Create and lodge the EMPDUPE file
- Click Create EMPDUPE file. This creates an electronic file that you can save on your computer. When you click this button, you might be prompted to save or open the file. Choose Save (or Save As) and take note of where you save the file. If you aren’t prompted for where to save the file, it may have already been saved to your Downloads folder, or to your default download location.
Lodge this file using the ATO Business Portal. If you don’t have an AUSkey, you’ll need to register for one first. Log in to the Business Portal and go to the Lodge file page (you'll see it in the menu), select Lodge > Browse and then find and select your EMPDUPE file in the window that appears.
To access the Business Portal you need to use Internet Explorer or Mozilla Firefox. The Google Chrome and Microsoft Edge browsers are not currently supported .
After lodging your payment summary annual report (EMPDUPE) via the ATO business portal, a confirmation report is generated.
If your confirmation report displays a WM02 warning about "street address line 2", you can ignore this warning. It's simply advising that the second line of your business address is blank. For most addresses this is normal.
This warning will not prevent your EMPDUPE file from lodging successfully. Check your confirmation report to ensure your EMPDUPE file lodgement was successful.

 Yes
Yes
 No
No
 Thanks for your feedback.
Thanks for your feedback.