- Created by BrianQ, last modified by AdrianC on Jun 09, 2017
You are viewing an old version of this page. View the current version.
Compare with Current View Page History
« Previous Version 43 Next »
https://help.myob.com/wiki/x/_pkHAQ
How satisfied are you with our online help?*
Just these help pages, not phone support or the product itself
Why did you give this rating?
Anything else you want to tell us about the help?
When you back up your company file, a copy of the file in its current state is created as a compressed archive file with a .zip extension, so it takes up less space..
There are two ways to restore a backup. You can:
- restore a backup locally to a PC. You would do this to view historical information, reprint payment summaries or replace the local company file you work with
- replace your online company file with a backup file.
To restore a backup locally to a PC
Start AccountRight and in the Welcome window that appears, click Restore a backup file.
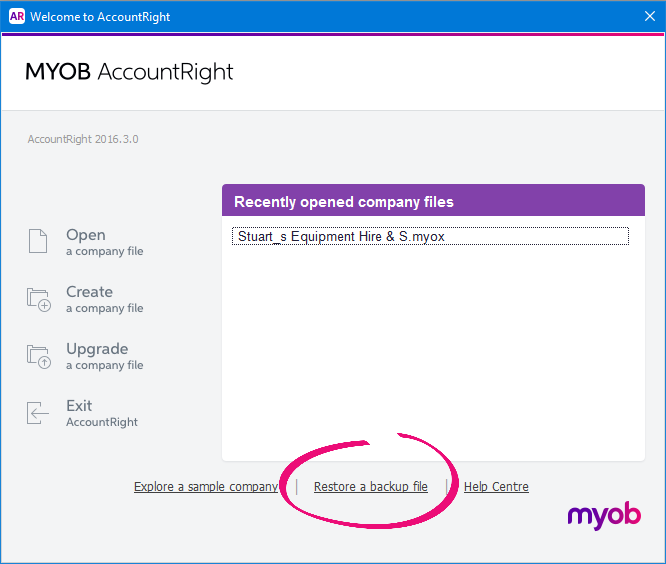
The Restore Backup File window appears. You can also get to this window in AccountRight by going to the File menu and choosing Restore.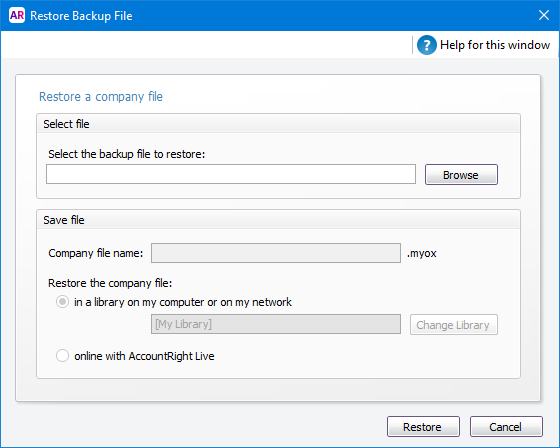
Click Browse and select the backup file you want to restore.
Can't find your backup file? If you've looked in all the obvious places (including external drives), you may want to try a Windows search on your computer. If you didn't change the file name when you made the back up, it will use the default AccountRight backup file name format. This name is a combination of MYOB and the date the back up was made. For example, if the back up was made on 1 January 2016, it will have the default name MYOB01012016.zip. That is, MYOBdd/mm/yyyy.zip. If you don't know the date, you could try using a wildcard search for all .zip files or .zip files that include MYOB (such as MYOB AND .zip).
If the backup is password-protected, enter the password in the window that appears, and click OK.
Select the option to restore the company file in an AccountRight library. To change the AccountRight library or library folder that the file will be restored to, click Change Library and select the location for the restored company file.
Rename the restored file’s name if required. You cannot overwrite an existing file in the library.
Click Restore to complete the restore.
To replace your online working company file with a backup
When you restore a company file online, your online working company file is replaced by the backup file. Any changes you’ve made to the company file online since the backup file was created, will be overwritten. This process cannot be undone.
Checking for changed transactions
Before replacing a company file, you can check what changes have been made to it by running the Journal Security Audit report. This report shows what changes have been made in a selected period, for example, since your last session. See Checking for unauthorised transactions.
Online administrator access is required to do this task.
Start AccountRight and in the Welcome window that appears, click Restore a backup file.
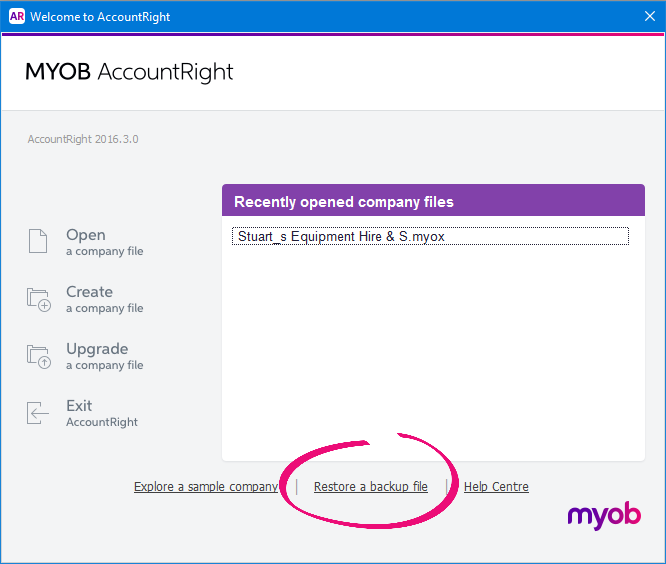
The Restore Backup File window appears.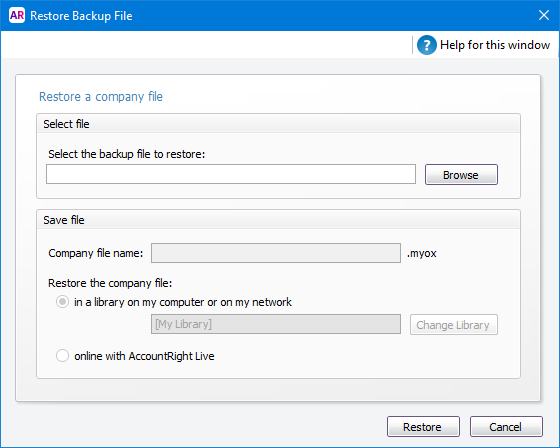
- Click Browse and select the backup file you want to restore.
- If the backup is password-protected, enter the password in the window that appears, and click OK.
- Select the option to restore the company file online with AccountRight Live.
Rename the restored file’s name if required.
The next step cannot be undone
Any changes made to the company file since the backup was created will be overwritten.Click Restore to complete the restore.
FAQs
Can I restore a file from AccountRight v19, or earlier?
Yes, you can restore a backup file created in AccountRight v19 or earlier. When you do so, you will be prompted to upgrade the company file.
I'm getting an error when trying to restore a file from AccountRight v19 - what can I do?
You can extract the company file from the backup file then upgrade it. Here's how:
- In Windows Explorer, double-click the backup ZIP file you're attempting to restore. The contents of the ZIP file will be shown.
- Locate the company file (this will end with ".MYO", for example "MyCompany.MYO").
- Click and drag the company file to your Desktop.
- Open the new AccountRight.
- On the Welcome window, click Upgrade a company file.
- Follow the on screen prompts to upgrade the company.
I get a connection error when restoring a backup?
Due to variations in internet connections, the "connection error" message can sometimes display even when the company file has actually restored successfully.
If you Cancel the message, you might find the file is restored online and can be accessed.
Can I change the name of my online company file?
Yes, you can change your online company file name as follows:
- Open the online company file.
- Change the company name via Setup > Company Information.
- Confirm the company file (Help > Confirm Company File).
- Close and reopen AccountRight.
- On the Welcome window, right-click the old company file name (in the Recently opened company files list) and choose Remove from list.
- Click Open.
- Click Online and log in to AccountRight Live.
- Select the renamed online company file and click Open.
If you need to change the name that’s on file with MYOB, you'll need to complete a Change of Details form, which is available by contacting us.
When you back up your company file, a copy of the file in its current state is created as a compressed archive file with a .zip extension, so it takes up less space.

 Yes
Yes
 No
No
 Thanks for your feedback.
Thanks for your feedback.