- Created by Anonymous, last modified by AdrianC on Jul 26, 2017
You are viewing an old version of this page. View the current version.
Compare with Current View Page History
« Previous Version 175 Next »
https://help.myob.com/wiki/x/0ABNAQ
How satisfied are you with our online help?*
Just these help pages, not phone support or the product itself
Why did you give this rating?
Anything else you want to tell us about the help?
AccountRight Plus and Premier, Australia only
After you’ve recorded pays for your employees, you can make super payments to their funds directly from AccountRight with Pay Super.
If you're not using Pay Super, you'll need to use the Pay Liabilities window to record your payments, then pay the funds using a different SuperStream compliant solution.
Super payment due dates
You are required to pay superannuation guarantee contributions at least quarterly. These contributions must be paid within 28 days of making the final contribution for the quarter.
| Superannuation guarantee | Cut-off date for superannuation guarantee contributions |
|---|---|
| 1 July–30 September | 28 October |
| 1 October–31 December | 28 January |
| 1 January–31 March | 28 April |
| 1 April–30 June | 28 July |
To ensure the funds receive your payments in time, you should authorise the super payments in AccountRight by the 20th of the month in which they are due.
To make superannuation payments
- Go to the Payroll command centre and click Pay Superannuation.
In the Pay From Account field, select the bank account from which you're paying.
Your super payments will always be taken out of the bank account you nominated (and verified) when you set up Pay Super. But choosing the wrong account here will affect the accuracy of your data in AccountRight, so make sure you choose the account that corresponds to the one you selected when signing up for Pay Super.
In the Payment Start Date and Payment End Date fields, select the date range for which you want to view payments.
If you can't see super payments for your employees, check that you've selected the Pay directly from AccountRight option in the Superannuation Fund Information window for each of your employee funds. Check your super fund and employee details.
In the Date field, enter the date that you are recording this transaction.
This date is the journal date, not the date that the funds will be debited from your bank account. The payment will be processed on the day that you authorise the payment, even if a transaction date entered in this window is different.
- Click in the select column (
 ) next to those payments you want to process, and click Record.
) next to those payments you want to process, and click Record. - If prompted, log in with your MYOB account details. The Authorise and process now? window will appear.
If you don’t have permission to authorise the payment, or you want to authorise it later, click No. You don’t need to do anything else for now. The payment can be authorised later from the Manage Payments window.
If you do have permission to authorise the payment, and want to do it now, click Yes and continue with the following steps.
- In the Pay Superannuation window, click Authorise.
If prompted, log in with your MYOB account details and click Get code. An authorisation code will be sent by SMS to your mobile phone.
It may take up to 20 minutes to receive the SMS, so make sure you give it enough time. Also make sure you're checking the same mobile number you registered with us when signing up for this service. Still haven't got the SMS after 20 minutes? Click Resend authorisation code to receive another one, or contact MYOB Support on 1300 555 931.Retrieve the SMS code, enter it in the Authorisation code field and click Authorise.
The Success! message will appear and your payment has started being processed.
If more than one authoriser needs to authorise each super payment, the Almost there! window will appear instead. Click OK to go through the authorisation process again.Click OK to return to the Pay Superannuation window.
Superannuation payments FAQs
How do I fix a payment that was recorded using the wrong bank account?
If you made a super payment, but selected the wrong bank account in the Pay From Account field, here’s what you can do:
- If the payment hasn't been authorised yet, you can reverse it (open the Pay Super transaction then go to Edit > Reverse Pay Superannuation). You'll then need to re-record it with the correct account selected.
- If the payment has been authorised, you'll need to record a journal entry to debit the AccountRight account you nominated when you set up Pay Super, and credit the account which you incorrectly selected in the Pay Superannuation window.
Can I run superannuation reports?
There are a number of superannuation reports to show accrued super or super payments. For full details of the reports see payroll reports.
Currently the superannuation reports don't have a grand total of all records. If you'd like to see this functionality added to AccountRight, vote for it on the AccountRight Idea Exchange .
What is the status of my super payment?
Once you've recorded a payment, you can view its status or authorise it from the Manage Payments window.
| Status | Description |
|---|---|
Pending Authorisation | The payment has been recorded, but needs to be authorised before it can be processed. |
Partially Authorised | The payment has been authorised by at least one Authoriser, but needs to be authorised by at least one more Authoriser before it can be processed. See the FAQs below for additional information. |
| Authorised | The payment has been authorised and has started being processed, but the funds haven't yet been withdrawn from your bank account. |
Funds Requested | The funds for this payment have been requested from your bank account. |
Processing Payment | The funds for this payment have been withdrawn from your bank account, and are awaiting further processing. |
| Completed | The payment has been processed, and contributions are being paid into your employees' superannuation funds. |
Withdrawal Failed | There was an error withdrawing funds from your bank account for this payment. This may be because there were insufficient funds, or the account has been closed. Once you have rectified this, you'll need to reverse the payment in AccountRight, and record it again. See this help topic for more details. Still need help? Contact MYOB Support on 1300 555 931. |
Payment Failed | There was an error making this payment. You'll need to reverse the payment in AccountRight, then contact MYOB Support on 1300 555 931. |
Reversal Required | There was an error paying the contributions into your employees' superannuation funds. MYOB will transfer the funds back into your bank account. You'll need to reverse the payment in AccountRight, and record it again. See this help topic for more details. |
How long does it take for superannuation funds to receive payments?
It usually takes around four business days for superannuation payments to be authorised, processed and received by super funds. However, delays can occur (such as payments being rejected due to data errors), so we recommend allowing up to 10 business days for your payment to process. If your payment hasn't been completed after 10 business days, please contact our support team.
When will the superannuation payment be processed?
The superannuation payment will be debited from your bank account once it has been authorised. If you enter a future date in the Date field of the Pay Superannuation window, but authorise the payment today, it will be processed today.
What can I do about negative superannuation payments?
You can only process a pay super transaction if the total of selected payments is a positive value for each employee.
For example, if you have one super payment for $100 and a pay reversal has created another super payment of -$150, the total is -$50, which can't be processed.

In this case, you'll need to wait until you have one or more additional super payments to make the total a positive value for that employee.
You can then select all payments to be processed. In our example there's an additional $100 super payment which makes the total for that employee positive $50. This can now be processed.
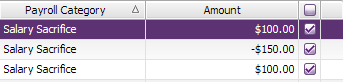
What if I've processed a super payment to the wrong fund?
If the membership number or super fund details you've entered in an employee's card are incorrect, the super fund will return the payment. See Reversing and reprocessing superannuation payments for more information.
Troubleshooting
Why aren't my employees appearing in the Pay Superannuation window?
If an employee is not appearing in the Pay Superannuation window, check that you've selected the Pay directly from AccountRight option in the Superannuation Fund Information window for each of your employee funds. Check your super fund and employee details.
Why are no super payments listed in the Pay Superannuation window?
Check that you've selected the Pay directly from AccountRight option in the Superannuation Fund Information window for each of your employee funds. Check your super fund and employee details.
If you've upgraded from an older AccountRight version (v19 or earlier), your superannuation might have been set up using Expense categories instead of Superannuation categories. This will prevent the super from showing in the Pay Superannuation window.
To fix this, you'll need to set up your superannuation categories then transfer your paid super amounts to the superannuation payroll categories. See this AccountRight v19 support note for more details.
Why is a red X displaying against one of my super payments?
If a payment shows an error icon (  ), it means there's some missing or incorrect information in your company file for the employee or their superannuation fund. Note that the Pay Super transaction won't record until you've addressed whatever is causing the error to display. Alternatively, you can choose to select only those payment lines which are not showing the error icon (
), it means there's some missing or incorrect information in your company file for the employee or their superannuation fund. Note that the Pay Super transaction won't record until you've addressed whatever is causing the error to display. Alternatively, you can choose to select only those payment lines which are not showing the error icon (  ) to record only those payments.
) to record only those payments.
Click anywhere in the line that contains the error icon (  ). Additional error icons will show what needs attention – hover your mouse over these for more details.
). Additional error icons will show what needs attention – hover your mouse over these for more details.
For example, an employee's superannuation membership number might be wrong, or their membership number is correct but the wrong super fund has been chosen.
See Check super fund and employee details for help updating these details.
Why am I getting a Tax File Number Invalid error?
If you see the Tax File Number Invalid message when making a super payment, it means the Tax File Number you have specified in the employee's card (in the Payroll Details tab > Tax section) doesn't meet the ATO's validation criteria.
If the Tax File Number in your employee's card is correct (as far as you're aware), the employee will need to contact the ATO to have this investigated.
Why am I getting an error about an invalid employee membership number?
If you're getting the error "You need to enter a valid employee membership number for this employee", check the membership number in the employee's card.
If you've confirmed the membership number is correct, check the super fund you've specified for the employee.
Some super funds have similar names, so it's possible the wrong one has been chosen, in the Registered Name drop-down, try entering and searching for the fund's SPIN/USI as this is unique to your super fund.
Here's an example of super funds with similar names...
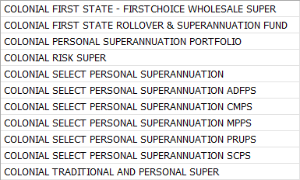
There are ABN issues with an SMSF. How do I fix it?
If there's an issue with an SMSF fund that's been set up in AccountRight, you'll see this message:
"Payments can't be made to this employee's fund. Please verify the ABN with the employee. Deselect this payment to continue."
As SMSF funds can't be edited, you'll need to do the following before you can make a contribution to the fund:
Create a new SMSF that has the correct ABN.
Link the new SMSF fund to the employee.
Delete the old SMSF fund from the Superannuation Funds List.
When I click Pay Superannuation I receive the error MYOB.Huxley.API.Huxley.ApplicationException?
If you're getting the error MYOB.Huxley.API.HuxleyApplicationException when clicking on Pay Superannuation, it might mean a super fund isn't selected for one of your employees. See Check super fund and employee details for instructions.
Why am I getting a "lock period" error when reversing a Pay Super transaction that isn't in a locked period?
Our experts are investigating an issue where the following error displays when reversing a Pay Super transaction, even if the transaction isn't within a locked period.
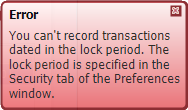
In the meantime, you'll need to turn off the lock period preference to be able to reverse the payment (Setup > Preferences > Security tab). After reversing the payment, you can turn the lock periods preference back on.
Why are reversed Pay Super transactions still showing?
After reversing a Pay Super transaction it will remain on the Manage Payments window. If you'd like the ability to delete or hide reversed Pay Super transactions, vote for this feature on the AccountRight Idea Exchange.

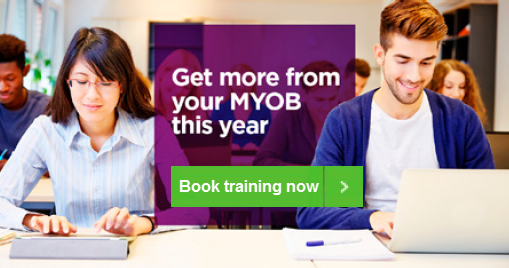
 Yes
Yes
 No
No
 Thanks for your feedback.
Thanks for your feedback.