https://help.myob.com/wiki/x/eRNNAQ
How satisfied are you with our online help?*
Just these help pages, not phone support or the product itself
Why did you give this rating?
Anything else you want to tell us about the help?
These features are available only in AccountRight 2016.3 and later.
While the search feature is great for finding items that match simple criteria, filtering enables you to take searching to the next level.
For example, you might want to filter your items list list to show all items which:
- have an on hand quantity less than a certain value
- have an item number starting with a specific prefix
- have a specific word in the item name
- have a specific sell price.
Click a column heading to sort the items list by that column.
Simple filter
To filter your items, use the blank row at the top of your items list (right under the column headings).
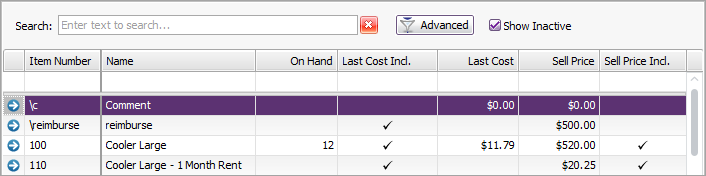
Type into a column's filter row to only show items that have matching values in that column.
By default, typing a filter term will only show results that begin with the characters you enter. If you want to show all fields that contain the filter term, not just start with it, add an asterisk at the beginning.
For example:
If you type 2 into the Sell Price column's filter row, only balances that start with 2 will appear.
| If you type *2, all sell prices that contain 2 anywhere in the price will display.
| Or, you can select the specific entry you're looking for by clicking the icon in the column header.
|
Filtering tips
- When filtering a currency column:
- you don't need to enter commas or the currency sign.
- you can use these characters to filter the amounts:
- < (less than)
- <= (less than or equal to)
- > (greater than)
- >= (greater than or equal to)
- - (between).
For example, type 1000-2000 to find all amounts between $1,000 and $2,000. Or type >1000 to find amounts greater than $1,000.
- What’s filtered: The list will only filter the records that are currently showing in the window. If you've done a search by entering a term in the Search field, and then use the filter row, the list will display only those items that match both the search term and the filter term.
- Only exact phrases are supported: The AND, OR and NOT options that are available in the main Search field can't be used when filtering in the filter row. The filter assumes, and only handles, exact phrases (but you don't need to use quotation marks to indicate it).
Filters are not saved: Any filtering you apply is cleared when you close the Items List window.
If you want to reuse a filter later, open the Customise Filters window (see below), click the Text tab and copy the filter configuration into a notepad text file or Word document. Later you can paste that filter settings straight into the Text tab of the Customise Filters window and apply it in just a couple of clicks.
Advanced filters (Customise Filter)
Need even more filtering power? Then give the Customise Filter a go.
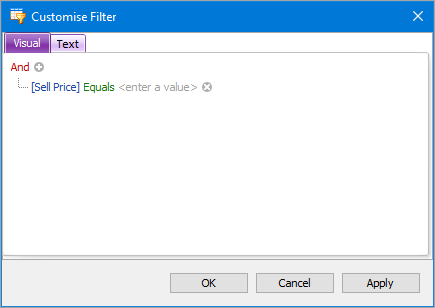
You can access it by either clicking a filter icon in a column header and choosing Custom, right-clicking a column header and choosing Filter Editor, or by clicking the Edit button at the bottom of the list if a filter has already been applied.
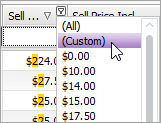
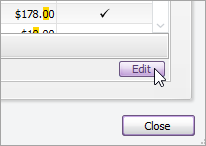
The filter allows you to create or edit multiple conditions in one go.
For example, below we've set up two conditions. In this case, the Items List window will only show items with a sell price from $10-$50 and more than zero items on hand.

Advanced filter options
A filter has several parts you can define:
| Filter option | How to use |
|---|---|
| Filter type | You can choose to only show items that match all conditions you set (select AND), or all items that match at least one of the conditions (select OR). Click the red “And” or “Or” link to choose your filter type.
|
| Column | Which column do you want to filter? Click the text that’s within the square brackets to choose from the columns that appear on the Items List window.
|
| Operator | Choose the appropriate operator for the condition. For example, greater than, equal to, doesn’t contain, or begins with, etc.
|
| Value | What's the value you are looking for, or comparing to? What you enter depends on the column type. For example, this could be a number, like shown below, or letters.
|
Print the filtered Items List Once you've filtered the Items List, right-click the list and choose Copy List to Clipboard. You can then paste the list into a spreadsheet or any document you like, ready for printing.

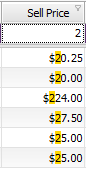
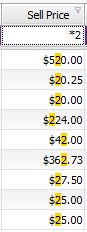
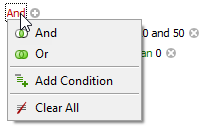
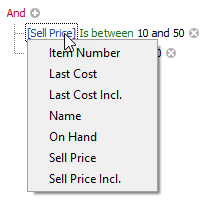
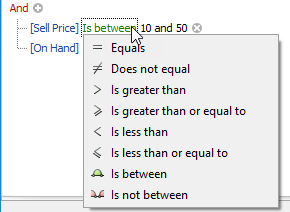

 Yes
Yes
 No
No
 Thanks for your feedback.
Thanks for your feedback.