- Created by admin, last modified by AdrianC on May 20, 2016
You are viewing an old version of this page. View the current version.
Compare with Current View Page History
« Previous Version 4 Next »
https://help.myob.com/wiki/x/ioKhAQ
ANSWER ID:121
Just set up your MYOB Atlas website? We'll show you how to navigate your way around, making it easy for you to edit your site and add more content. You'll use the following menus, toolbars and tools when editing your website (that is, when you're logged in to MYOB Atlas and using the Edit site mode).
The MYOB Atlas menu is located along the top of your website. If you can't see it, it means that you're not logged in to MYOB Atlas. To log in, scroll down to the bottom of your website and click Log in.
There are six options available on the MYOB Atlas menu:
![]()
| Option | Details |
|---|---|
| Edit site and View site | When you log in to your website, you'll see the Edit site mode by default. From here, you can edit your website and add new content. If you want to see how your changes will look while you're editing your site, you can click View site. Here you'll see your website exactly as it appears to the public (with the exception of the MYOB Atlas menu). To continue editing, just click Edit site. |
| Be found with Google | Click Be found with Google to use tools from Google (such as Google Analytics, Google AdWords Express and Google Places) to help get your website found. You can see how many visitors are coming to your website and where they're coming from, as well as tips to help bring more in. |
| Sell online | Click Sell online to find out about the features we've provided to help make selling online easy. You'll also find a checklist of what you need to do to start selling online. Use it as your starting point for creating an online store with a simple shopping cart that's easy to use and manage—no technical skills required. |
| Get paid | Click Get paid to find out about the features we've provided to make it easy for you to get paid online. You'll also find a checklist of what you need to do to start getting paid online. Use it to start receiving payments from your customers for the invoices you give them offline. |
| Log out | Click Log out to log out of your website while you're in the Edit site mode. Alternatively, you can log out while in either the Edit site or View site mode by scrolling down to the bottom of your website and clicking the Log out link. |
The public menu is visible while in both the View site and Edit site modes. This means that both you and your visitors can use it to navigate your site. If you've chosen to show the Downloads, News and Gallery features on a separate, dedicated page, you'll also use the public menu to navigate to them. And, if you allow customers to pay invoices on your website, you can choose to include a Pay online link as well.
| If you haven't added any of these separate pages, the public menu will look like this: | 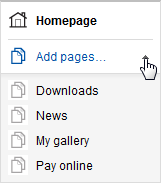 |
| If you've added each of these separate pages, the public menu will look like this: |  |
When you're in the Edit site mode, you'll see two toolbars along the left of your site: Things to do and Settings.
Things to do toolbar
The Things to do toolbar is used to suggest features and tasks for you based on what you've already added to your website. This means that the items in this toolbar will vary depending on the features you've added and the tasks you've completed. When you first set up your website, the Things to do toolbar will look similar to this:

Settings toolbar
From the Settings toolbar, you can change your account settings and much more:

| Option | Details |
|---|---|
| My account | From here, you can check the details of your MYOB Atlas plan, upgrade or downgrade to a different plan, change your account and billing information, and view your invoices. For more information, see Editing your account information. |
| My theme | From here, you can choose a theme layout and colour palette for your website. For more information, see Choosing a website theme. |
| My logo and banner | From here, you can add your business logo and banner. For more information, see Adding your logo and banner. |
| My domain names | From here, you can register domain names, set your primary domain name and link domain names. For more information, see Registering domain names (Australia | New Zealand), Setting your website's primary domain name and Linking domain names to your website. |
| My policies | From here, you can publish your privacy, shipping and returns policies on your website. For more information, see Publishing your privacy, shipping and returns policies. |
| Email addresses | From here, you can set up personalised email addresses to match your domain name using either MYOB Atlas email forwarding, or Google Apps. For more information, see Setting up email forwarding. |
| Sales and payments | From here, you can enter your settings for sales and payments. For more information, see Entering settings for sales and payments. |
| Google integration | From here, you can integrate Google tools with your website. For more information, see Integrating Google tools with your website. |
| Content visibility | From here, you can choose which features to display on your website (and for some features, where they appear). For more information, see Setting visibility options for your website content. |
| Users | From here, you can invite others to access and edit your website. For more information, see Giving other users access to edit your website. |
The cogs throughout MYOB Atlas (  and
and  ) are located at the bottom of most features and items, and contain viewing and editing options.
) are located at the bottom of most features and items, and contain viewing and editing options.
By hovering over the large cog (  ), you'll find viewing and editing options for that feature. For example, if you hover over the large cog at the bottom of the Find us feature, the options you'll see are Zoom, Get directions and Edit settings. These options vary depending on the feature.
), you'll find viewing and editing options for that feature. For example, if you hover over the large cog at the bottom of the Find us feature, the options you'll see are Zoom, Get directions and Edit settings. These options vary depending on the feature.

By hovering over the small cog ( ), you'll find viewing and editing options for a particular item within that feature. For example, if you hover over the small cog at the bottom of a news item, the item options you'll see are More, Edit and Delete. These options vary depending on the item.
), you'll find viewing and editing options for a particular item within that feature. For example, if you hover over the small cog at the bottom of a news item, the item options you'll see are More, Edit and Delete. These options vary depending on the item.

The Facebook Like button and the Google +1 button appear on your website while in the View site mode. They can be used by your visitors to promote your website.

The Facebook Like button lets your visitors share your website with friends on Facebook. When a visitor clicks the Like button on your site, a news item appears in their friends Facebook News Feed with a link back to your website. For more information, see http://www.facebook.com/help/?page=773.
The Google +1 button lets your visitors recommend your website to the world—the +1 count for your website will appear publicly in search, on ads, and across the web. For more information, see http://www.google.com/+1/button/.
FAQs
You may have disabled Javascript in your web browser. You can either enable Javascript in your current browser, or try a different browser that has Javascript enabled.
No, the Settings pages (such as the My account page), will only appear while you're in the Edit site mode. If you're on a Settings page while you're in the Edit site mode and then click View site, you'll be redirected to your homepage.
If you're logged into your website, you'll see the MYOB Atlas menu along the top of your website.
To see the Tell the world link, you first need to register a domain name (Australia | New Zealand). After this has been processed (which can take up to a day), the Tell the world link will appear.
