- Created by MichelleQ, last modified by AdrianC on Feb 06, 2023
https://help.myob.com/wiki/x/XcSyAQ
How satisfied are you with our online help?*
Just these help pages, not phone support or the product itself
Why did you give this rating?
Anything else you want to tell us about the help?
AccountRight Plus and Premier, Australia only
When you process your payroll, you'll report it to the ATO for Single Touch Payroll (STP) reporting. You can view your submitted payroll reports in the STP reporting centre (Payroll command centre > Payroll reporting > Payroll Reporting Centre > STP reports tab).

On the STP reports tab you can:
- view your submitted STP reports (one report per pay run)
- send an update event to the ATO to sync your payroll data
- download a PDF report showing what has (and hasn't) been sent to the ATO
- send payroll reports that are yet to be sent (those with a status of Not Sent)
- view the ATO's response to a submission (to help work out why a report was rejected)
Also learn about viewing year-to-date reports when finalising your Single Touch Payroll information.
Am I reporting via STP Phase 2?
You can check in the STP reporting centre (Payroll command centre > Payroll reporting > Payroll Reporting Centre). If you don't see this label, you're on STP Phase 1. How do I get ready for STP Phase 2?

View STP reports
To view payroll reports
- Go to the Payroll command centre and click Payroll Reporting.
- Click Payroll Reporting Centre.
- Click the STP reports tab. Reports are listed with basic information and their status.
- Click the Pay period dates for a report to view its details.
To download a report (PDF)
- Go to the Payroll command centre and click Payroll Reporting.
- Click Payroll Reporting Centre.
- Click the ellipsis
 button next to a report and choose Download report (PDF).
button next to a report and choose Download report (PDF).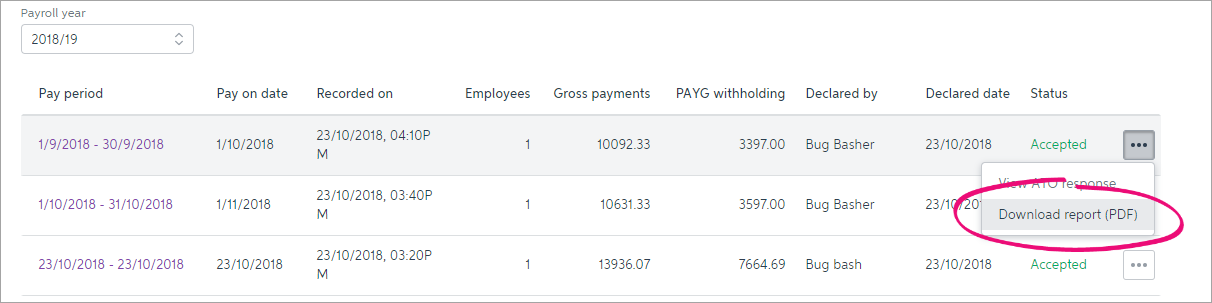
The report downloads and displays.
What the report shows
The report has 2 parts identified with these headings:
Payroll reporting - employer pay period - if the report has been accepted by the ATO, this part of the report shows the amounts that have been submitted for the pay period (pay run).
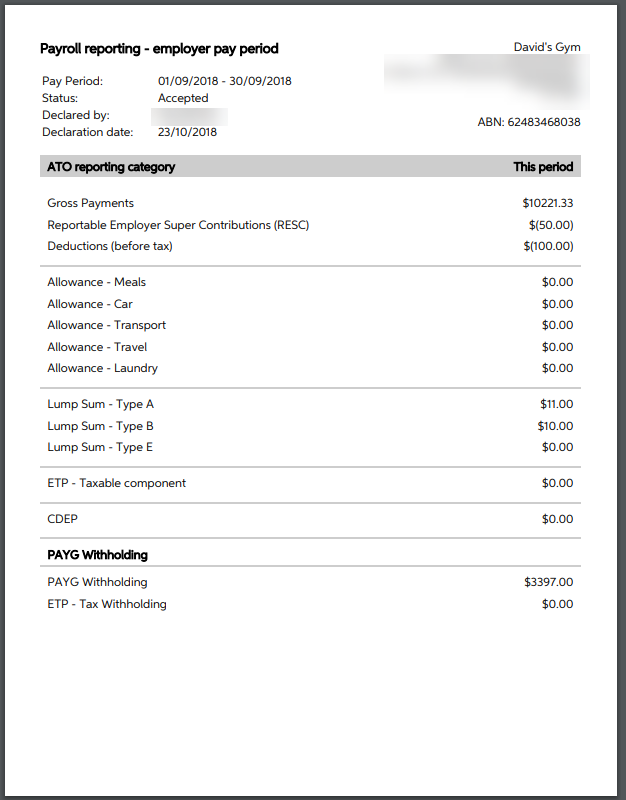
Payroll reporting - employee year-to-date - this shows the year-to-date amounts submitted to the ATO for each employee that was paid in this pay period (pay run).
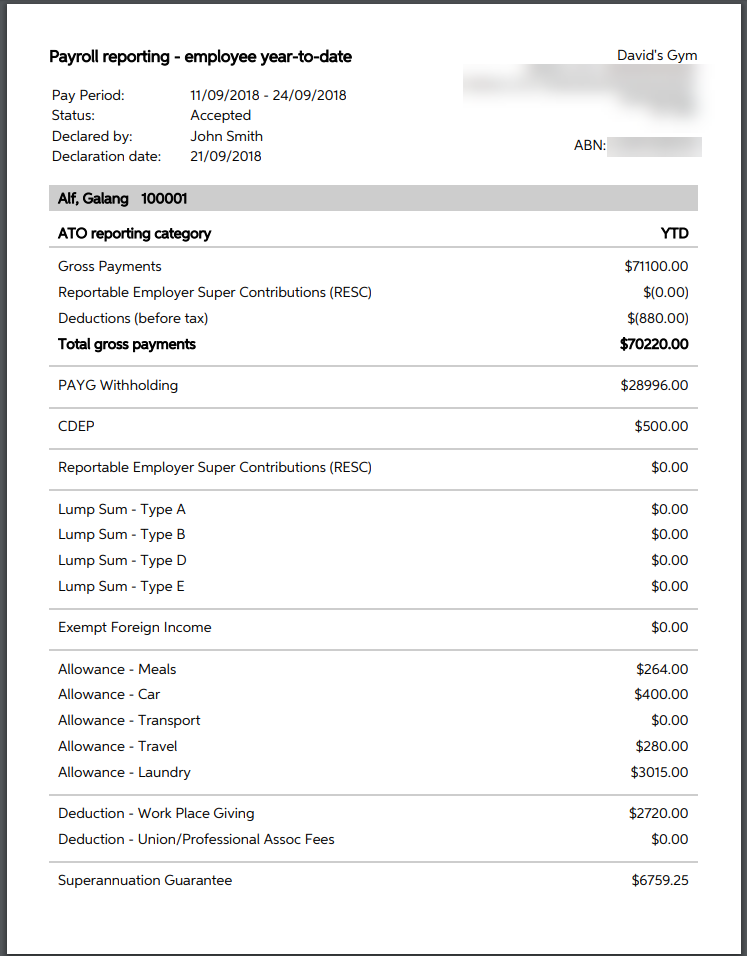
To view ATO response
If a report you've sent to the ATO isn't accepted, you can view the ATO's response to find out why.
From the Payroll menu, choose Payroll Reporting.
- Click Payroll Reporting Centre.
- Click the ellipsis
 button next to a report and choose View ATO response.
button next to a report and choose View ATO response.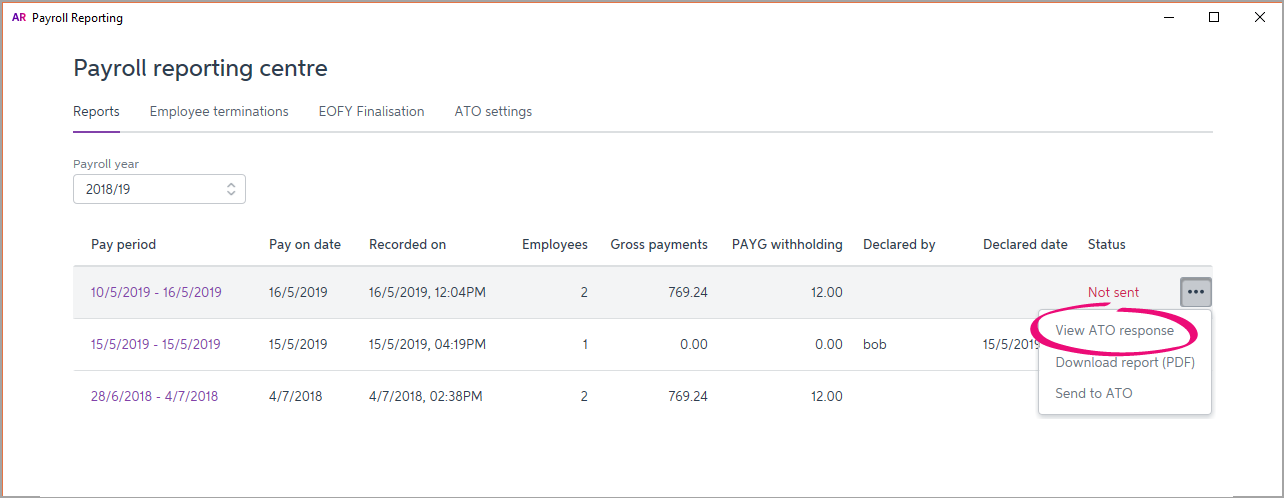
Details of the ATO's response are displayed. How do I fix a rejected STP report?
An update event is where you sync the payroll totals in MYOB with the figures held by the ATO. This is a quick way of ensuring the ATO has the current year to date payroll figures for your employees.
You can send an update event in AccountRight for an employee by recording a $0 pay. This type of pay is also called a void pay and it's like any other pay, but you'll enter zero for all hours and amounts.
When you record a $0 pay, the employee's latest year to date payroll totals will be sent to the ATO.
- Start a new pay run (Payroll command centre > Process Payroll).
- Choose the pay frequency or the individual employee you're sending an update event for.
- Ensure the Payment Date is in the payroll year you're sending the update event for and click Next.
- Select the employees you're sending an update event for,
- Click the zoom arrow to open the details of an employee's pay.
- Remove all hours and amounts from the pay, like this example.

- Click OK then click OK again to the message about recording a void paycheque.
- Repeat steps 5-7 for each employee you're sending an update event for.
- Complete the pay run as you normally do and declare it to the ATO. Need a refresher?
This update event will be listed with your other STP reports where you can check its status.
To view payroll reports
- Go to the Payroll command centre and click Payroll Reporting.
- Click Payroll Reporting Centre.
- If prompted, sign in using your MYOB account details (email address and password).
- Click the STP reports tab. Reports are listed with basic information and their status.
- Click a report to view its details.
An update event is where you sync the payroll totals in MYOB with the figures held by the ATO. This is a quick way of ensuring the ATO has the current year to date payroll figures for your employees.
- Go to the Payroll command centre > Payroll Reporting > Payroll Reporting Centre.
- If prompted, sign in using your MYOB account details (email address and password).
- Click the STP reports tab.
- Choose the applicable Payroll year.
- Click Send update event.
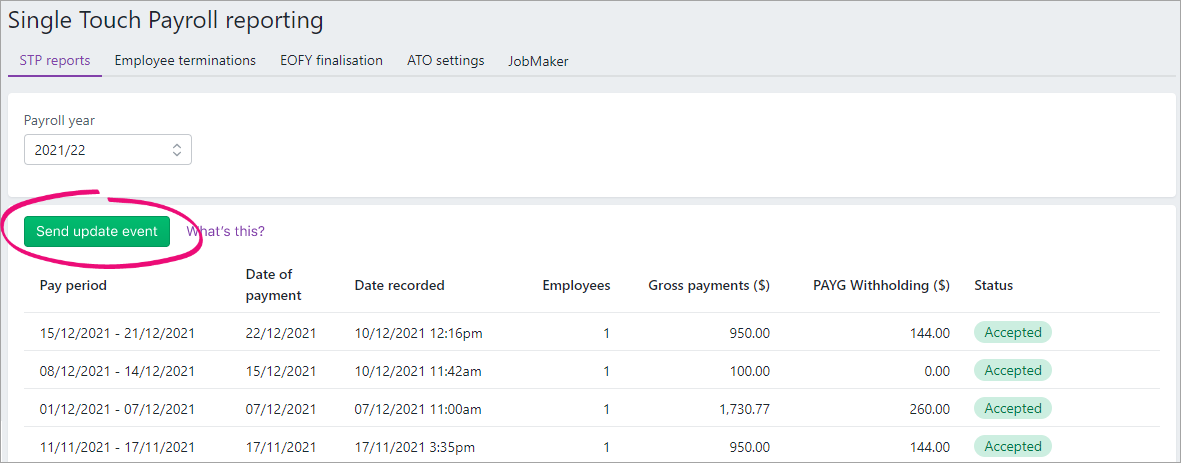
- When prompted, enter your details and click Send. The latest year to date payroll amounts for all employees you've paid in the chosen payroll year are sent to the ATO.
This update event will be listed with your other STP reports where you can check its status.
To download a report (PDF)
- Go to the Payroll command centre and click Payroll Reporting.
- Click Payroll Reporting Centre.
- If prompted, sign in using your MYOB account details (email address and password).
- Choose the applicable Payroll year.
- Click a report to view its details.
- Click View Employee YTD report (PDF). The report displays on a new browser tab.
What the report shows
The report has 2 parts identified with these headings:
Payroll reporting - employer pay period - if the report has been accepted by the ATO, this part of the report shows the amounts that have been submitted for the pay period (pay run).
Payroll reporting - employee year-to-date - this shows the year-to-date amounts submitted to the ATO for each employee that was paid in this pay period (pay run).
To view ATO response
If a report you've sent to the ATO isn't accepted, you can view the ATO's response to find out why.
- Go to the Payroll command centre and click Payroll Reporting.
- Click Payroll Reporting Centre.
- If prompted, sign in using your MYOB account details (email address and password).
- Choose the applicable Payroll year.
- Click the report you want to view. Details of the ATO's response are displayed.
Report statuses
Here's a description of each report status you might see in the STP reporting centre and what to do if something needs fixing.
| Status | Description | How to fix |
|---|---|---|
| Sending | The report has just been sent from MYOB and is in transit to the ATO. | Nothing to fix - reports will sit in Sending until the ATO receives them. This can take up to 72 hours during peak periods. Pays in reports with this status can only be reversed. Tell me more |
| Sent | The report has been sent and is awaiting a reply from the ATO. | Nothing to fix - wait for the ATO's response. Pays in reports with this status can only be reversed. Tell me more |
| Not sent | The report has not arrived at the ATO for one of these reasons:
| If you haven't added yourself as a declarer, learn how to do this. If you clicked Cancel at the declaration, follow these steps to send report after processing payroll (making sure to agree to the declaration). Pays in reports with this status can be deleted or reversed. Tell me more |
Accepted | Report has been sent to and accepted by the ATO with no errors. | All good! Pays in reports with this status can only be reversed. Tell me more |
| Rejected | The report has been sent but rejected by the ATO. Rejected reports will have a reason for the rejection, and what needs to be fixed for it to be accepted. The Rejected status will remain for the report. Once you've addressed the issue, updated payroll information will be sent to the ATO on your next pay run. | Fix the issue which caused the rejection Pays in reports with this status can be deleted or reversed. Tell me more |
| Accepted with errors | Report has been sent to and accepted by the ATO, however there are some things that you'll need to fix before the next pay run. |
Pays in reports with this status can only be reversed. Tell me more |
FAQs
If you process a pay in the new payroll year (e.g. 1 July or later) but the Payment Date is in the pervious payroll year (e.g. 30 June or earlier), the ATO will treat the pay as an update event. Even if the pay contains amounts that you're reporting to the ATO, they'll consider it an update event (and not a pay event) because it's related to the previous payroll year.
But don't worry, even though the pay run shows as a $0 update event in the STP reporting centre, the updated year-to-date payroll totals (for last payroll year) for the employees in the pay run will still be reported to the ATO.

What information is sent to the ATO?
Only your employees' year to date figures are sent to the ATO. So each time you process a pay run, your employees' latest year to date figures are sent to the ATO
How do I send an update event to the ATO?
An update event is where you send your employees' latest year to date payroll totals to the ATO. This ensures your payroll totals in MYOB sync with the figures held by the ATO.
If you're reporting via STP Phase 2, you can send an update event from the STP reporting centre. Otherwise you'll need to record a zero dollar ($0) pay for each employee whose year to data payroll totals you want to send to the ATO.
Am I reporting via STP Phase 2?
You can check in the STP reporting centre (Payroll command centre > Payroll Reporting > Payroll Reporting Centre). How do I get ready for STP Phase 2?

- Go to the Payroll command centre and click Payroll Reporting.
- Click Payroll Reporting Centre.

- If prompted, sign in using your MYOB account details (email address and password).
- Click the STP reports tab.
- Choose the applicable Payroll year.
- Click Send update event.
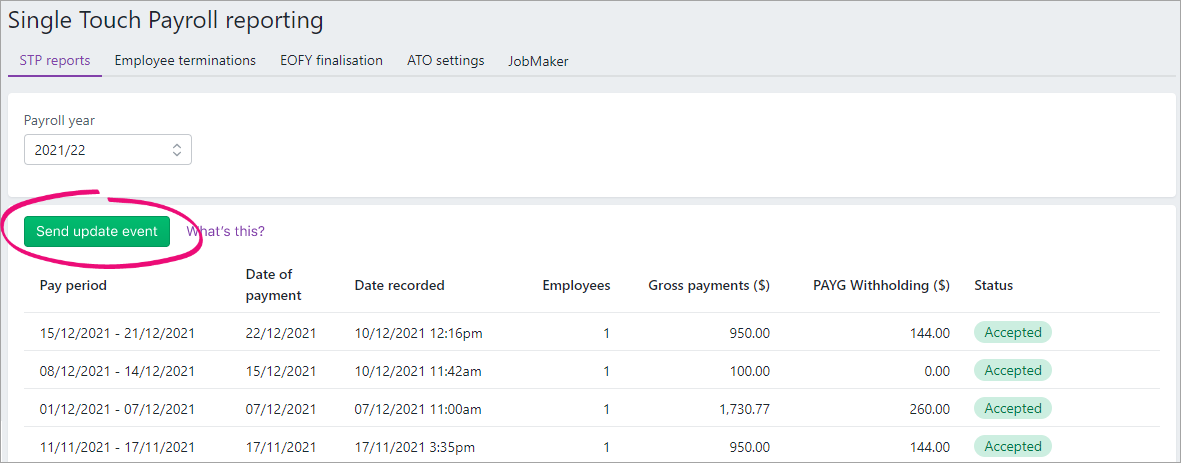
- When prompted, enter your details and click Send.
An update event will be listed with your other submissions on the STP reports tab, but with zero (0.00) amounts.
You can send an update event for your employees by recording a $0 pay for them. This type of pay is also called a void pay and it's like any other pay, but all hours and amounts will be zero.
When you record a $0 pay, the employee's latest year to date payroll totals will be sent to the ATO.
- Start a new pay run (Payroll > Process Payroll). Need a refresher?
- Select the option Process all employees paid and choose Bonus/Commission. Ignore the displayed warning – we're choosing this option to ensure all hours and amounts are removed from the pays.
- Ensure the Payment Date is in the payroll year you're sending the update event for.
- Select the employees you want to send the update for. If unsure, select them all.
- Because you chose Bonus/Commission at step 2, you'll notice all hours and amounts are removed from each employee's pay (which is just what we want). Here's an example.
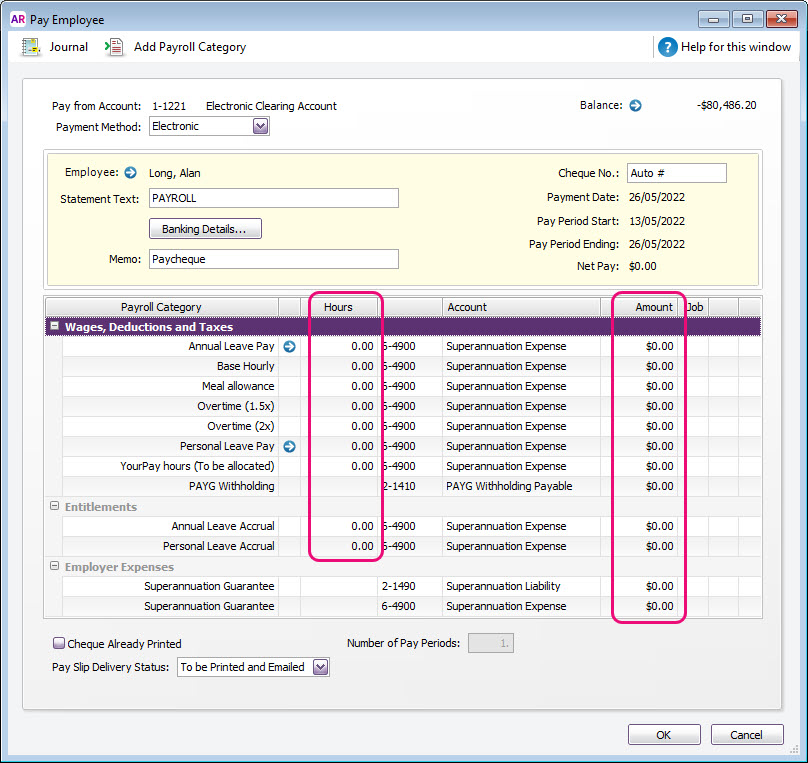
- Complete the pay run as you normally do and declare it to the ATO. Need a refresher?
An update event will be listed with your other submissions on the STP reports tab, but with zero (0.00) amounts.
Information submitted from AccountRight will be received by the ATO as either a pay event or update event.
- A pay event can only occur in the current payroll year, where both employee and employer year-to-date totals are submitted to the ATO. A regular pay run is considered a pay event.
- An update event can occur in the current or a previous payroll year, and only the employee's year-to-date totals for the applicable payroll year are sent to the ATO. Recording a $0 pay is considered an update event.
How do I fix or delete a report that's been sent to the ATO?
You can't delete or "undo" a report from the STP reporting centre. Instead, you can reverse or delete the incorrect pay, record it again and submit it to the ATO.
All submitted reports will remain listed in the STP reporting centre, even if you change or delete a pay in AccountRight.
Why am I seeing the error "Something went wrong at our end" when accessing the STP reporting centre?
If you're connected to the internet, you should be able to access the STP reporting centre without any issues.
But if you see this message, it can mean:
- you're not connected to the internet
- your internet connection isn't stable
- we're experiencing an outage or performing maintenance (check the MYOB community forum for alerts about outages or maintenance), or
- your computer needs updating.

So after receiving the above message, make sure your internet connection is fine and try again.
If you're still having trouble, you might need to install a Microsoft security update on your computer.
To install the required update, you (or your IT person) can follow this Microsoft support article.

 Yes
Yes
 No
No
 Thanks for your feedback.
Thanks for your feedback.