- Created by BrianQ, last modified by AdrianC on Jun 15, 2018
You are viewing an old version of this page. View the current version.
Compare with Current View Page History
« Previous Version 26 Next »
https://help.myob.com/wiki/x/E4rMAQ
How satisfied are you with our online help?*
Just these help pages, not phone support or the product itself
Why did you give this rating?
Anything else you want to tell us about the help?
This section describes the process of accepting an invitation to work with a file online, then setting up your details to access the file.
1. Accept the invitation (set up your MYOB account)
- Open the email you received and click the Accept Invitation link. A webpage is launched where you will complete the acceptance process.
Follow the onscreen instructions to accept.
You will be prompted to set up an email address and password, or to confirm your current MYOB account details as part of the acceptance process.
The invitation email tells you what level of access you have:
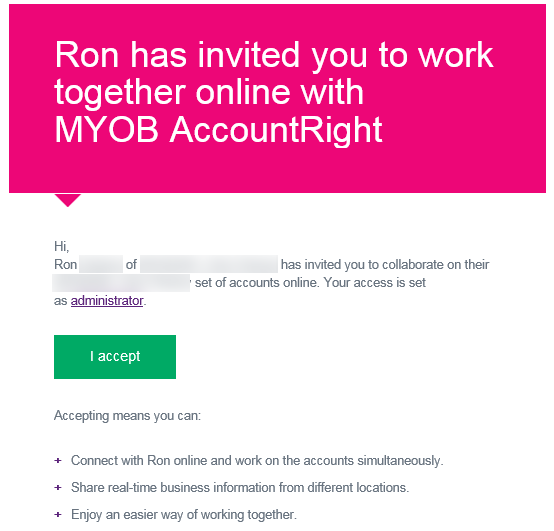
For more information on what you can do in an online file, see Add a user.
2. Install AccountRight
You don’t need to own AccountRight in order to work with an AccountRight file you’ve been invited to use. But you do need it installed on each computer that you want to access the online company file from.
For example, if you want to access the file from your home computer as well as the office computer, you need to install AccountRight on both machines.
You can download AccountRight here.
Using an Apple Mac? AccountRight is designed for use on the Windows operating system. If you want to install AccountRight on an Apple Mac, you'll need to install Windows on your Mac first. You can do this using Boot Camp (a Mac utility that allows you to install other operating systems) or virtual software such as Parallels or WMware. Note that running AccountRight on virtual software may affect performance and speed. And while many users report a good experience, it's not tested or supported by MYOB.
3. Open the online company file
Start AccountRight. The Welcome to AccountRight window appears.
Click Open a company file.
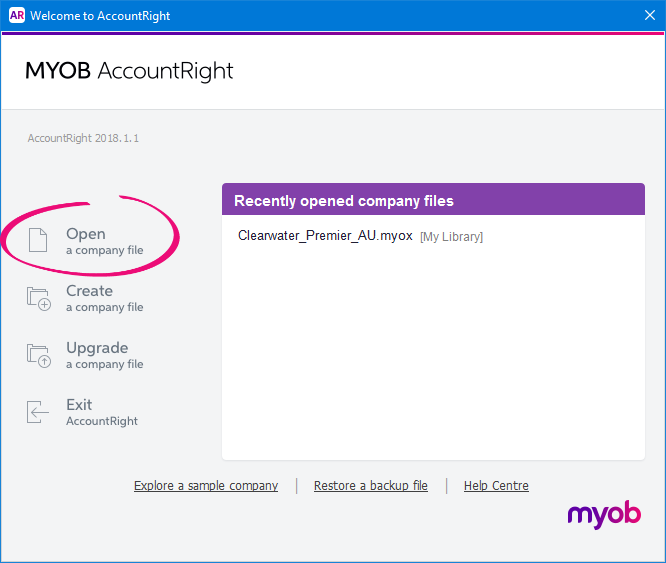
The Library Browser appears.Click Online. The Sign in to MYOB window appears.
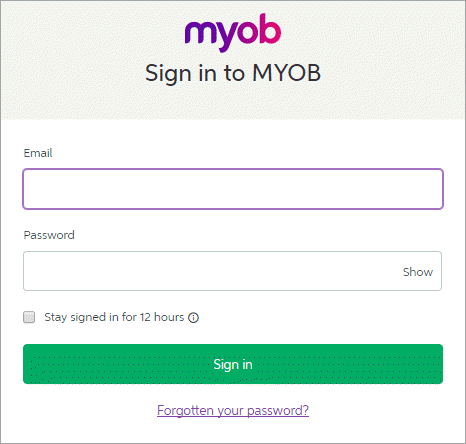
Sign in using your MYOB account details. You will have set this up when you accepted your invitation.
If more than one person shares a computer, don't choose the Stay signed in for 12 hours option when entering your MYOB account details.
In the Company files online list, double-click the company file you've been invited to access, or select it and click Open.
If prompted, sign in with your company file User ID and Password. If you don’t know these details, contact the person who invited you.

The Command Centre appears. You can now work on the online company file.

 Yes
Yes
 No
No
 Thanks for your feedback.
Thanks for your feedback.