https://help.myob.com/wiki/x/a63MAQ
How satisfied are you with our online help?*
Just these help pages, not phone support or the product itself
Why did you give this rating?
Anything else you want to tell us about the help?
Direct deposit is a popular payment option which lets your customers pay directly into your bank account. In Australia, the New Payments Platform makes this a much quicker payment method.
To include your direct deposit banking details on invoices, you'll need to customise your invoice form.
To add banking details to an invoice
- Go to the Setup menu and choose Customise Forms. The Customise Forms window appears.
- Click the Invoices tab on the left.
- Select the invoice form you want to use then click Customise. The form opens, ready to be modified.
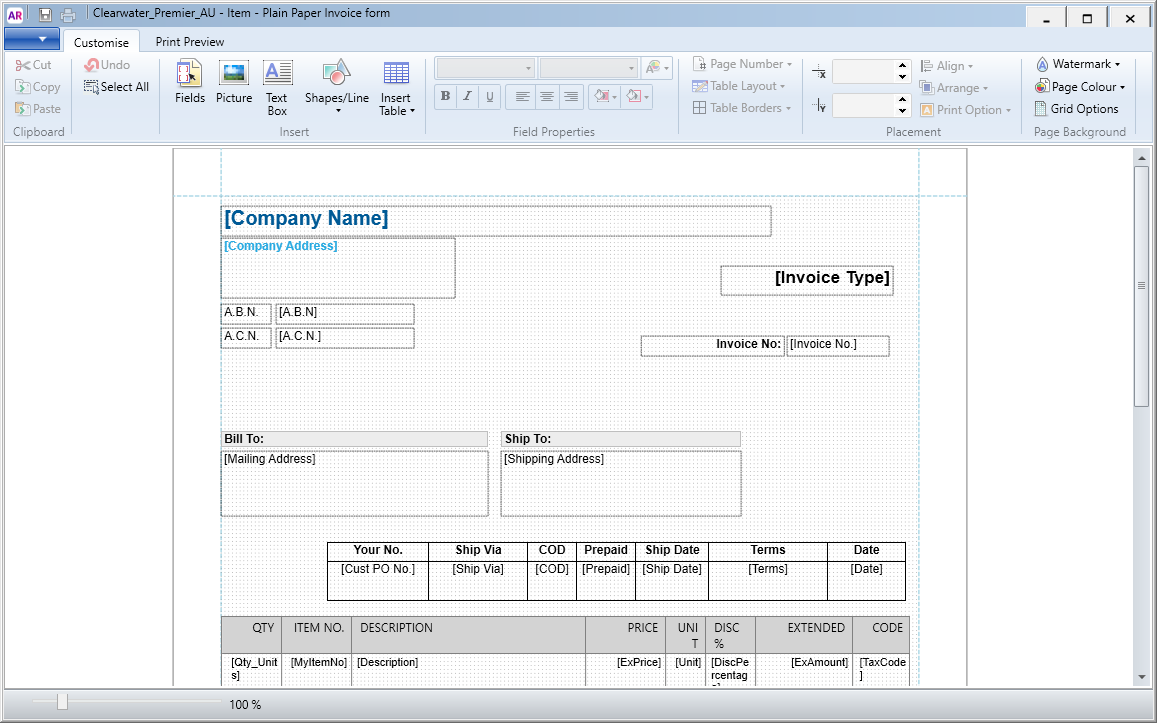
- Click Text Box in the toolbar.
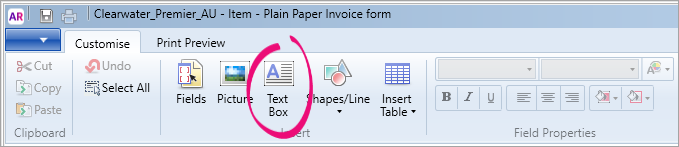
- In the applicable place on your form (where you want your bank details to show), click and drag a box that's large enough to include your payment instructions.

Double click the text box you've just drawn and type your payment instructions, for example:
For Direct Deposit:
BSB: 013000
Account: 12345678
Payment Reference: Invoice number or customer name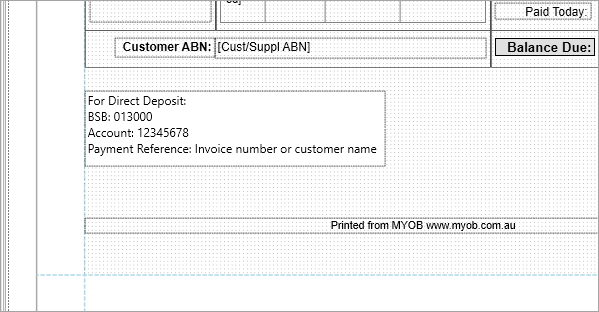
Using bank feeds? To help make it easy to identify customer payments in your bank feeds, encourage your clients to include additional details in the payment reference, such as their name and invoice number.
- (Optional) Move or resize the text box as required.
- (Optional) Format the text size, font and colour using the options in the Customise tab.
- Click the Print Preview tab to check how the new section will look.
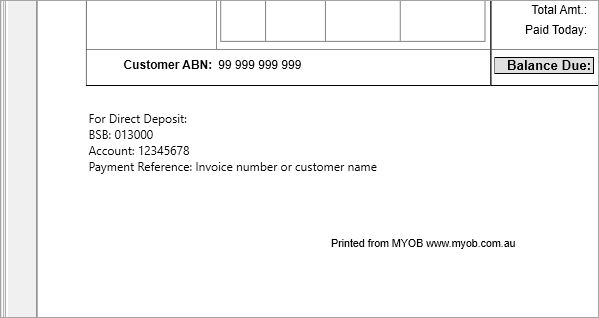
- When you're done, click Save
 (top-left corner).
(top-left corner). - If prompted, enter a name for this customised form, click Save then click OK to the confirmation message.
To close the form, go to the File menu
 and choose Exit. If prompted to save again, click No.
and choose Exit. If prompted to save again, click No.Repeat this process for any other invoice forms you want to add your payment details to.
For information on how to set a customised invoice as your default form when emailing or printing invoices, see Personalising invoices.

 Yes
Yes
 No
No
 Thanks for your feedback.
Thanks for your feedback.