- Created by StevenR, last modified by MartinW on Sep 26, 2023
https://help.myob.com/wiki/x/b7zMAQ
How satisfied are you with our online help?*
Just these help pages, not phone support or the product itself
Why did you give this rating?
Anything else you want to tell us about the help?
Do not delete this page - MYOB Practice navigates to it from within the product
From the Transaction processing page and the Client workspace page, you can access client files that you’ve created or have permission to access.
If you don't have access to a file you need to review, contact your Administrator, who can use the following guide to give you access.
If you work for multiple practices, when you accept a client's invitation to work on a file, the practice or practices that you select to work on the file will determine what the Administrator sees when giving access to files.
To give a staff member access to files
The steps you'll follow below depend on the file. If you have an MYOB Essentials file that was created in April 2020 or later, it will be the new version. Any MYOB Essentials files from before that time will be MYOB Essential (old).
These steps are for accessing online files in the latest AccountRight version. If the file isn't online, see Add a user to an offline file.
First, check that you have permission to manage online file access. If you can't see the Manage online file access area of my.MYOB, talk to your administrator about getting permission.
Second, check in the file (MYOB AccountRight > Users) to make sure your practice has an advisor who:
- is using their practice email address (e.g. advisorname@yourpractice.com)
- has accepted their invitation to the file.
If you don't have an advisor for a file, all the practice users with access to the file will be individually listed and visible to your client. To add an advisor, you'll need to be the owner of the file. The file owner is typically the person who set up the file and will be a practice user or the client.
- Log in to my.myob.com.
Go to My account > Manage online file access.

Select the file, select the employees who should have access to the file, and click Update.
The update may take some time to process.
First, check that you have permission to manage online file access. If you can't see the Manage online file access area of my.MYOB, talk to your administrator about getting permission.
Second, check in the file (MYOB Business > Users) to make sure your practice has an advisor who:
- is using their practice email address (e.g. advisorname@yourpractice.com)
- has accepted their invitation to the file.
If you don't have an advisor for a file, all the practice users with access to the file will be individually listed and visible to your client. To invite an advisor, you'll need to be the owner of the file. The file owner is typically the person who set up the file and will be a practice user or the client.
- Log in to my.myob.com.
Go to My account > Manage online file access.

Select the file, select the employees who should have access to the file, and click Update.
The update may take some time to process.
This will give the staff member access to all MYOB Essentials files (except new-version files). You can restrict access to specific files in MYOB Practice. See Restricting user access to clients.
- Log in to MYOB Essentials.
- Click the Users link on the Partner Dashboard.
- Click Invite user.
- Enter the staff member's First name and Last name.
- Select the Privilege (Standard user or Administrator).
- Enter the Email Address for the new user.
- Click Send invitation.
An invitation will be emailed to the staff member, and they will then have access to the file.
For more information, including the difference between Standard user and Administrator privileges, see Users (Partner Dashboard).

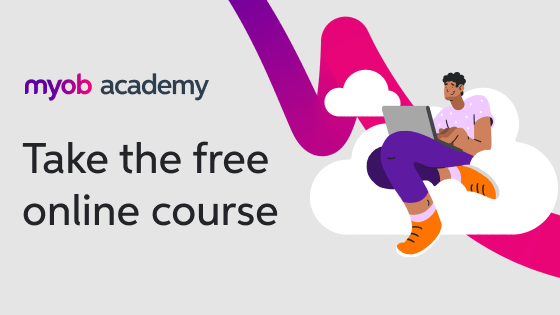
 Yes
Yes
 No
No
 Thanks for your feedback.
Thanks for your feedback.