- Created by Anonymous, last modified by admin on Aug 01, 2018
You are viewing an old version of this page. View the current version.
Compare with Current View Page History
« Previous Version 39 Next »
https://help.myob.com/wiki/x/mxPnAQ
How satisfied are you with our online help?*
Just these help pages, not phone support or the product itself
Why did you give this rating?
Anything else you want to tell us about the help?
Controlling who can access your company files and what access they have is vital to keeping your data secure.
As employees leave or change their roles within your business, their access to your data will also need to be changed or removed.
Anyone who needs to access your company file will need a user account. When you set up their user account, you'll also specify which parts of AccountRight they can access by assigning company file roles. AccountRight comes with an Administrator user account which gives access to all features and functions.
User accounts
A user account is like a key to your company file. It also lets you identify who is accessing your company file and any changes they make. You can create user accounts for whoever you choose, including work colleages and business advisors - such as your bookkeeper or accountant.
To set up user accounts, you need to be signed in to your company file with the Administrator account, or be a user who has been assigned the Administrator role.
Learn how to:
- Add a user to an online file
- Add a user to an offline file
- Resend or cancel an online file user's invitation
- Remove user access
Company file roles
Roles are used to control access to windows and functions in AccountRight. There are default roles that you can assign to your users, or you can create your own.
To assign roles, you need to be signed in to your company file with the Administrator account, or be a user who has been assigned the Administrator role.

Learn about:
Administrator user account
When you created your company file, a user account called Administrator was automatically created. By default, the Administrator user account doesn't have a password assigned (learn how to set a password).
The Administrator user account is automatically assigned the Administrator role which gives access to all features and functions in AccountRight. As such, this role should not be removed from the Administrator user account. Learn more about other ways you can protect your AccountRight company file.
The Administrator user account, or a user assigned the Administrator role, can perform the following:
- Add new user accounts
- Remove user access
- Change a user's company file access (such as their user name and role)
- Check a user's online status
- Manage passwords
User management FAQs
Why can't I select the "Read Only" or "Inactive User" options?
The Read Only and Inactive User options won't be selectable if a user has been set up with the Administrator role. To allow these options to be selectable:
- Click to select the user from the list of Company file users.
- Deselect the Administrator role.
- Select any other role.
- Click Save. The Read Only and Inactive User options are now selectable.
- If you're asked about changing the user's online access to the company file, click No.
- Select the Administrator role and deselect the other role you chose at step 3.
- Select the Read Only and/or the Inactive User option (as needed).
- Click Save.
How do I delete a user?
Users can be deleted if they:
- have not recorded any transactions in the company file, and
- are not assigned the Administrator role.
To delete a user:
- Go to the Setup menu and choose User Access.
- Click the user to be deleted then click the recycle bin icon.
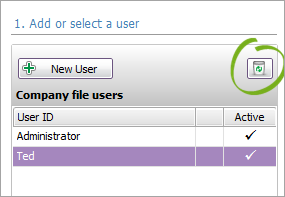
- Click Yes to confirm.
Note that the company file's original Administrator user cannot be deleted.
Getting a message about "Cannot delete a user in the Administrator role"?

This means the user you're trying to delete has been assigned the Administrator role. To delete the user, deselect the Administrator role against this user and select any other role. Save your changes then delete the user.

 Yes
Yes
 No
No
 Thanks for your feedback.
Thanks for your feedback.