- Created by Suchi Govindarajan, last modified by MartinW on Jul 17, 2018
You are viewing an old version of this page. View the current version.
Compare with Current View Page History
« Previous Version 31 Next »
https://help.myob.com/wiki/x/7BvnAQ
You can add your current-year data by importing transactions from the following file formats:
- MYE (MYOB AccountRight or MYOB Essentials)
- TXT
- CSV
Different file formats have different importing processes.
If you get an import error, check the file format. For details, see KB 37963: Complying with the specifications for importing transactions exported from a third-party product.
Importing an MYE or TXT file
An MYE or TXT file contains details about the client’s ledger being imported, chart of accounts and journal transactions.
When you import these files, Client Accounting identifies accounts that need to be added to the chart of accounts, and adds all the journal transactions as journals to the ledger.
To import an MYE file that exceeds 16,000 journal entries, decrease the number of transactions and consolidate prior-period data.
- Click the Client Accounting > Trial Balance (Workpapers) tab.
- On the TASKS bar, click Import client file or Manage client file imports depending on your version. An import wizard appears.
- In Choose file type, click either .MYE or .TXT.
- In the Select file to import field, browse for the .MYE or .TXT file to import.
- Click Next. A message appears with details of the client’s name, start date and end date.
- If the client's details are correct, click Yes. The system validates the file format.
- If you want to map the client’s chart of accounts to the ledger chart of accounts, tick The chart of accounts in the file being imported is different to the chart in the ledger – I want to specify how to map the accounts to the ledger checkbox.
Do not tick this checkbox if the client’s chart of accounts is the same as your chart of accounts. - If you want to include consolidated transactions so that you have one transaction per account on a monthly/annual basis, tick the Consolidate imported transactions into single monthly or annual transactions for each account checkbox.
- Click Next. The Map Accounts window appears.
- Select the accounts on the Practice ledger chart that correspond to each account on the accountant's chart.
- If required, adjust the ledger accounts to align the balances with the equivalent accountant's accounts.
- If you want to import all transactions in the file:
- Do not tick the Consolidate imported transactions into single monthly or annual transactions for each account checkbox.
- Click Next.
Click Next. The Import Wizard closes.
- Click Finish.
The accounts are posted to the ledger.
Importing a CSV file
A CSV file contains either a chart of accounts, or chart of accounts and transactions.
When importing a CSV file, an XML configuration file in the Deploy folder controls the mapping between the CSV file columns and ledger fields.
For more information on CSV templates, including a sample template that you can download, see KB 37963: Complying with the specifications for importing transactions exported from a third-party product.
For specific details about importing Quickbooks Online CSV files, check out KB 38166: Complying with the specifications for importing transactions exported from a third-party product.
The CSV file you're going to import needs to have no more than 38,000 journal entries. If you've got more, either:
- separate the CSV file into multiple files and import each file separately, or
- consolidate prior period data to decrease the total entries.
You can watch us stepping through this procedure in the Import prior year balances chapter in the Adding data to MYOB Ledger video.
- Go to the Client Accounting > Trial Balance (Workpapers) tab.
- On the TASKS bar, click Import client file or Manage client file imports depending on your version. The import wizard's Select File window appears.
- Select the .CSV radio button.
- Click the Select file to import field's ellipsis [...] button, and browse to and open the CSV.
In the Select template dropdown, select the type of mapping template that matches the client’s source file.
The default options are Default Template and Quickbooks 2014 Template. If other options are listed, they have been customised for your site. If you’re not sure which one to use, contact IT or MYOB Support.Click Next. The import wizard's Select account mapping options window window appears.
If you want to map the client’s chart of accounts to the ledger chart of accounts, select The chart of accounts in the file being imported is different to the chart in the ledger – I want to specify how to map the accounts to the ledger checkbox.
Do not select this checkbox if the client’s chart of accounts is the same as your chart of accounts.- If you want consolidated transactions so that you have one transaction per account on a monthly/annual basis, select the Consolidate imported transactions into single monthly or annual transactions for each account checkbox and select the Monthly or Annually radio button.
- Click Next. The Map Accounts window appears. Some accounts are mapped by the system, but you need to map any unmapped accounts indicated by a question mark [?] icon.
- If any accounts with a question mark [?] icon, click the blank Map to cell and select the account to map to.
Click Next. The Preview window appears.
- Click Finish. A message asks if you want to post all the file data to the ledger.
- Click Yes. The accounts are posted to the ledger and an import summary message appears.
- Click OK.

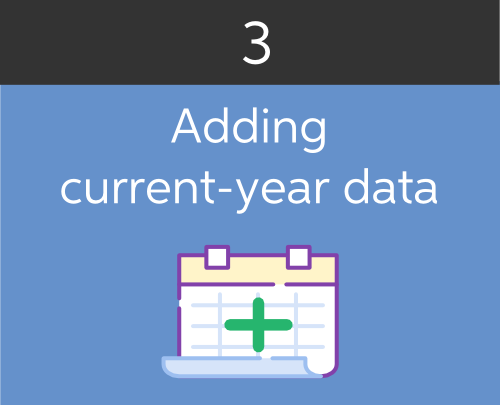
 Yes
Yes
 No
No
 Thanks for your feedback.
Thanks for your feedback.
