- Created by KimP, last modified by MartinW on Aug 07, 2018
You are viewing an old version of this page. View the current version.
Compare with Current View Page History
« Previous Version 23 Current »
https://help.myob.com/wiki/x/fR3nAQ
Pre-configuration checklist
- Practice MYOB Logins have been set up.
- You're logged in to AE or AO with your MYOB login.
- You have the login credentials of an Administrator user in the file.
- If you're configuring a Trust or Partnership, your chart of accounts are prepared.
You have the correct version of AccountRight for the client's company file installed. If you've installed the AccountRight application to a location other than the default, check your Client Accounting Settings to ensure Client Accounting knows where to find the application.
From AE/AO, click the Maintenance menu and go to Maintenance Map > Client Accounting > Client Accounting Settings.
For each accounting product to be used:
Click the ellipsis
 .
.Go to the installed location of AccountRight and select either myob.exe or myobp.exe.
Click Open.

- When you're finished, click OK to save the changes.
- Go to the client's Client Accounting > Trial Balance (Workpapers) tab.
If you already have a data source configured, on the TASKS bar, click Edit Configuration Details.
- If you haven't configured a data source, click Configure a financial data source.
- From the Product drop-down list, select AccountRight v19.x or earlier.
In the File Location field, click the ellipsis
 . The Select Company File window appears
. The Select Company File window appearsBrowse to the location where the AccountRight company file you want to configure is stored, select the the file and click Open. The File location, File path, Entity type and Industry type fields are automatically populated.
Statutory Reporter uses the Entity type and Industry type fields to smart-allocate accounts to groups. You can change the fields if you need to.
Enter the Username and Password for the client’s file.
This needs to be an Administrator's login credentials used to log into the company file from the AccountRight software.
Select a Prior Year Balances option.
Prior year balances Description Use ledger balances Prior year balances are received from the common ledger. Select this option if the prior year closing balances in your client's ledger are correct or if you want to post adjustment journals to your client's ledger to align their balances with yours.
Use modified balances Prior year balances will come from the balances you enter in the Modify Prior year balances window. If you need to correct your client's opening balances but you don't want to post journals into their ledger, use this option to display the right balances when you produce your Client Accounting reports.
Click OK.
The balances are retrieved from the configured AccountRight file and displayed in the Trial Balance (Workpaper) period.

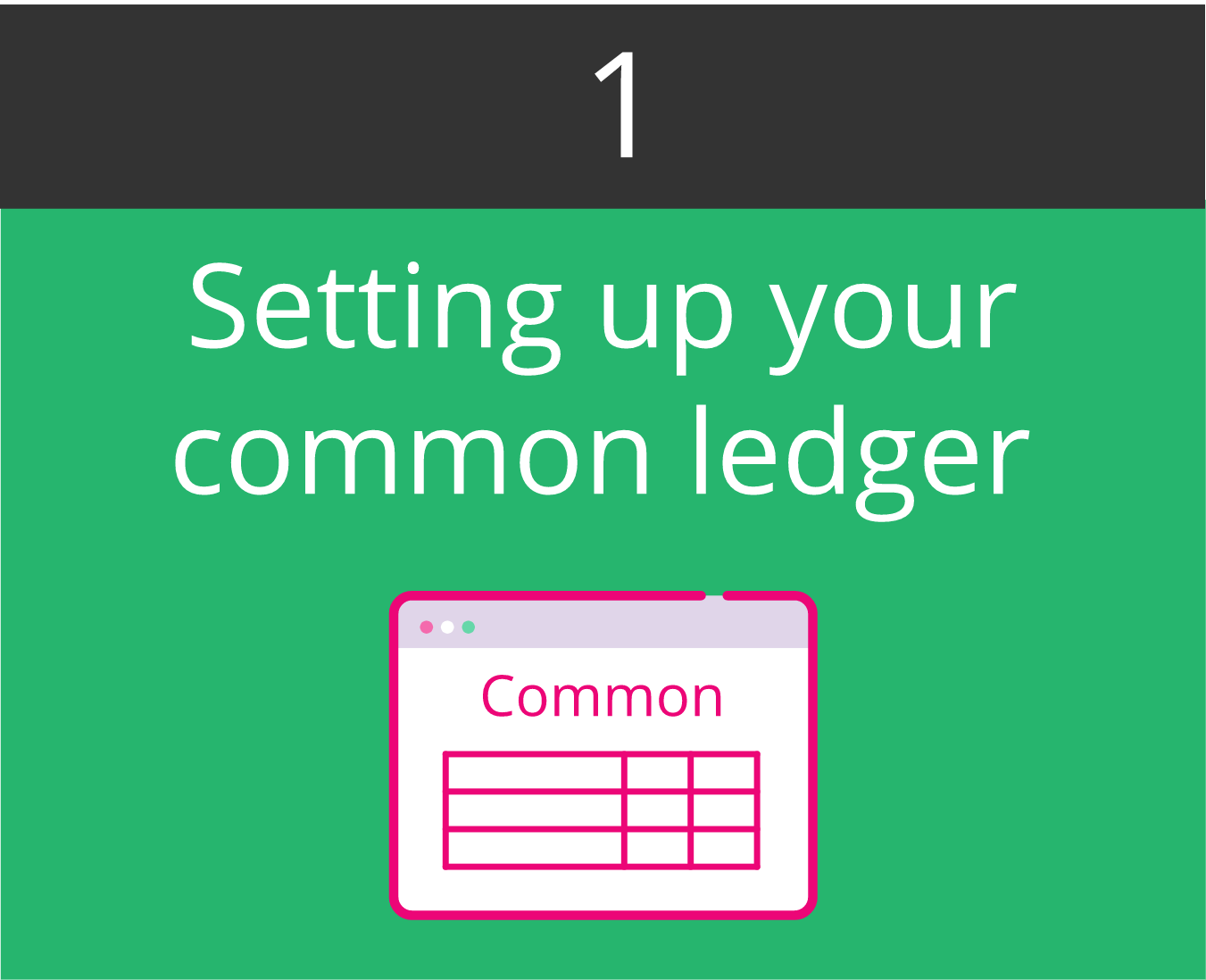
 Yes
Yes
 No
No
 Thanks for your feedback.
Thanks for your feedback.
