- Created by BrianQ, last modified by AdrianC on Oct 16, 2018
You are viewing an old version of this page. View the current version.
Compare with Current View Page History
« Previous Version 126 Next »
https://help.myob.com/wiki/x/4z3nAQ
How satisfied are you with our online help?*
Just these help pages, not phone support or the product itself
Why did you give this rating?
Anything else you want to tell us about the help?
To open a company file, it needs to be stored in an AccountRight library.
There's 3 libraries to choose from:
- My Library - for company files stored on your computer
- Online - for company files stored in the cloud
- Network Library - for company files stored on another computer in a local network

Getting an error about the "AccountRight Library Service"? Your help is here.
Upgrading from AccountRight v19 or earlier? Learn about libraries and other company file changes.
Where is my AccountRight library?
When you open AccountRight and choose a library, AccountRight looks for the company files in a specific location.
| This library... | is located here... |
|---|---|
| My Library | AccountRight PC Edition If you've installed the PC Edition, the default AccountRight library location is a folder called My AccountRight Files in This PC\Documents\MYOB (or C:\Users\<user.name>\Documents\MYOB).
AccountRight Server Edition If you've installed the AccountRight Server Edition, the default AccountRight library location is a folder called My AccountRight Files in C:\Users\Public\Documents\MYOB. AccountRight 2013 and earlier If you're using an old AccountRight version, such as AccountRight 2013, the default AccountRight library location is a folder called My AccountRight Files in |
| Online | The online library is in the cloud. Learn more about working online. |
| Network Libraries | A network library is like a shortcut to the My Library folder on another computer—typically the server. Setting up a network library on one computer provides access to company files stored on another computer in a local network. Company files in a network library will appear in My Library on the computer where the company file is stored (which will need AccountRight Server Edition installed). To access a networked company file from a different computer, you'll set up a Network Library. See To add a network library below. Note that you can't store or share company files from a NAS drive. Have you considered online? With your file online, you won't need to maintain server infrastructure, you can easily add users, your file is always current, and it's secure from drive crashes and theft. |
To change the location of My Library
You can change the location of the My AccountRight Files folder (see above for the default locations) if you'd like to store your company files in another location on your computer. You can only change the location to a different local drive, not a network drive.
Complete these steps on the computer where the company files are stored:
- Open the Set Library Location window:
- [Windows 7] Go to the Windows Start menu > All Programs > MYOB > MYOB AccountRight (your version) > Tools > Set Library Location.
- [Windows 8] Open the All apps view and locate the Set Library Location tool (you'll find it in the MYOB group).
- [Windows 10] Click the Windows Start button and type "set library" then click Set Library Location.

- Click Browse and navigate to the folder you want to use as your library.
- Select the folder and then click OK. The Set library location window reappears.
- Click Set Location. A message appears reminding you that the new library location must be on a local drive.
- Click OK.
- If you haven’t already done so, add your company files to the new library location.
To add a network library
A network library is just the My Library located on another computer in the network. To open a file stored in a network library, or to save a file to a network library, the library must be added to your network library list.
Note that you can't connect to company files stored on a NAS drive.
Before you can add a network library:
- check that AccountRight Server Edition is installed on the computer you want to connect to (you can download it here - if you have an AccountRight subscription)
- find the computer’s network address. This could be the computer name you see in Windows when browsing your network (e.g. John’s Computer), or the computer’s IP address (e.g. 192.168.0.5).
Find the computer name
You can find a computer’s name by viewing the System Properties window (In Windows 7 right-click the Computer item in the Start menu, and choose Properties. In Windows 10, right-click the Start button and choose System), or by opening the System control panel.
To add a network library
- Start AccountRight and click Open a company file. The Library Browser window appears.
- Click Network Libraries.
- Click Add a network library. The Add a network library window appears.
- Enter a name for the computer the library is on. For example,
John’s library. - Enter the IP address of the computer, or the name of the computer where the library is. For example,
192.168.0.5orJohn’s computer. - If you can’t use the default port number for this connection, click Advanced and enter the port number you want to use.
- Click OK. The library now appears in the list.
- Continue to open or save the file as required.
To remove a network library, right-click the network library to be removed and choose Remove from List.
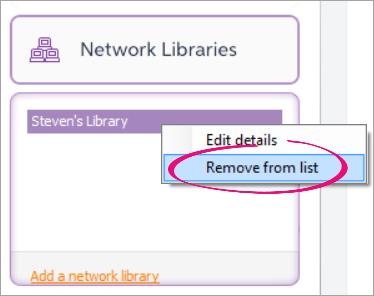
To add a company file to a library
- Start AccountRight and click Open a company file. The Library Browser window appears.
- Click a library option on the left, then click Add a company file to this library.
- Navigate to where the company file is located. Company files will have a .MYOX file extension, such as MyCompanyFile.MYOX. If you can't find a company file, see the FAQs below for help.
- Click the company file then click Open. The file will be copied to the AccountRight library you select.
Need to add an AccountRight v19 (.myo) company file to your library? You'll need to upgrade the file.
To add library subfolders
As described above in Where is my AccountRight library?, a folder called My AccountRight Files is automatically created on your computer when you install AccountRight. But if you have lots of company files (for example, because you are a bookkeeper), you can add subfolders to the library using Windows Explorer to help manage your files.
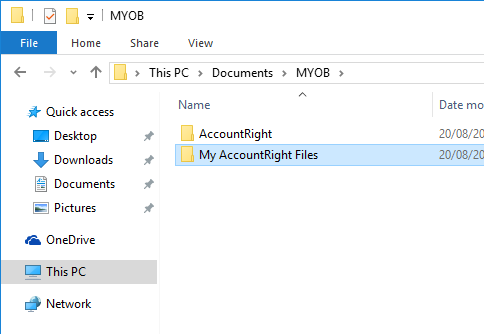
- Press the Windows
 and E keys together to open the File Explorer window.
and E keys together to open the File Explorer window. - Navigate to the My AccountRight Files folder (or wherever you want to add a subfolder).
- Double-click to open the folder.
- Right-click in the right-hand panel and choose New > Folder.
- Name the new folder as required.
Here's a demo (click to enlarge):
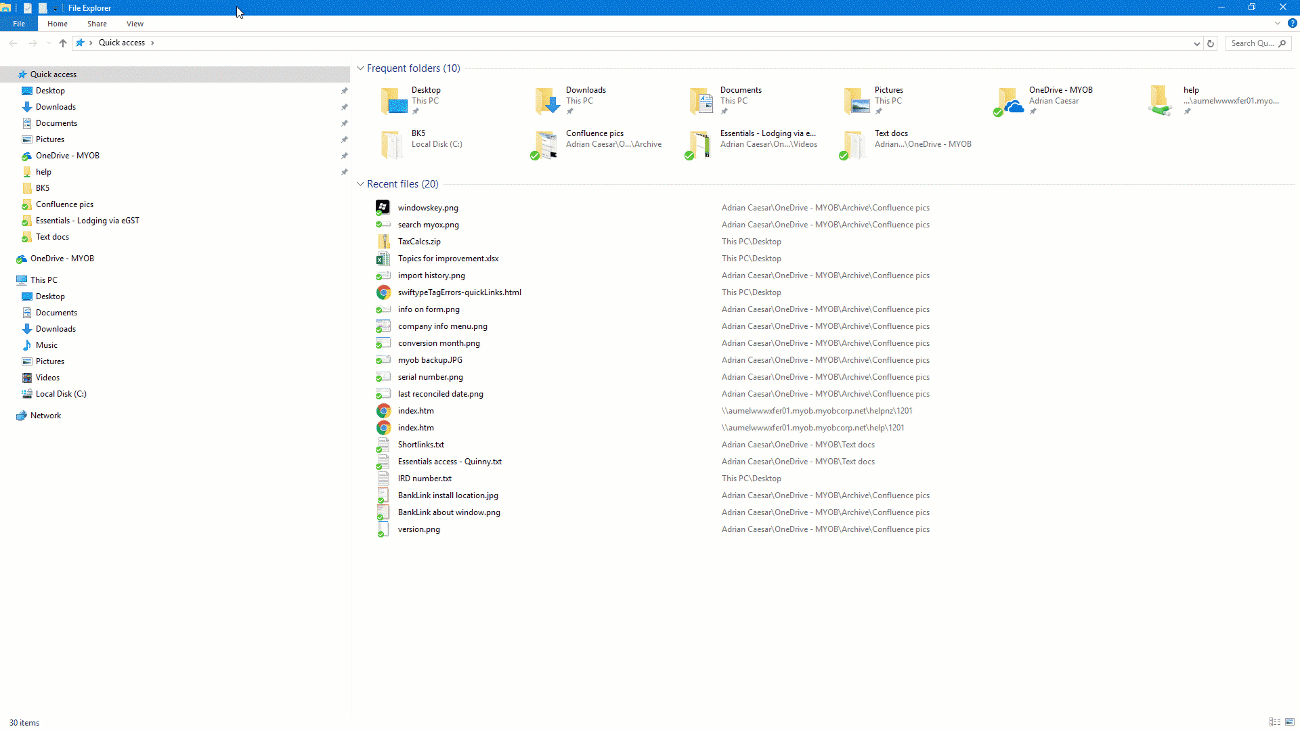
To rename an AccountRight company file
AccountRight company files are stored in the AccountRight library folder on your computer, or the network computer that hosts the file. If you want to rename a company file that isn't stored online, you can do this through Windows Explorer. If your company file is online, there's a different way to rename it.
If your company file is NOT online
- Open your company file.
- Go to the Setup menu and choose Company Information.
- Change the Company Name.
- Close AccountRight.
- On the computer where the company file is stored, press the Windows
 and E keys together to open Windows Explorer (Windows 7) or File Explorer (Windows 10).
and E keys together to open Windows Explorer (Windows 7) or File Explorer (Windows 10). Go to the Documents > MYOB > My AccountRight files folder (or the folder where your library is located).
- Right-click the company file and choose Rename.
- Change the name as required.
- Start AccountRight.
- On the Welcome window, right-click your company file (listed with the old name) and choose Remove from list.
- Click Open a company file and open your renamed company file.
If your company file is online
- Open your online company file.
- Go to the Setup menu and choose Company Information.
- Change the Company Name.
- Go to the Help menu and choose Confirm Company File.
- Choose to Confirm Online then click Next.
- Close then reopen AccountRight.
- On the Welcome window, right-click your company file (listed with the old name) and choose Remove from list.
- Click Open a company file and sign in to view your online files. You'll see your online company file has been renamed.
Need to change your business name? See Changing your business name and contact details.
To delete an AccountRight company file from your library
AccountRight company files are stored in the AccountRight library folder on your computer, or the network computer that hosts the file. If you want to permanently delete a file from your library you need to delete it from this location.
- Press the Windows
 and E keys together to open Windows Explorer (Windows 7) or File Explorer (Windows 10).
and E keys together to open Windows Explorer (Windows 7) or File Explorer (Windows 10). Go to the Documents > MYOB > My AccountRight files folder (or the folder where your library is located). If you can't find your file, see the FAQs below for help.
- Right-click the file and choose Delete.
See it in action (click to enlarge):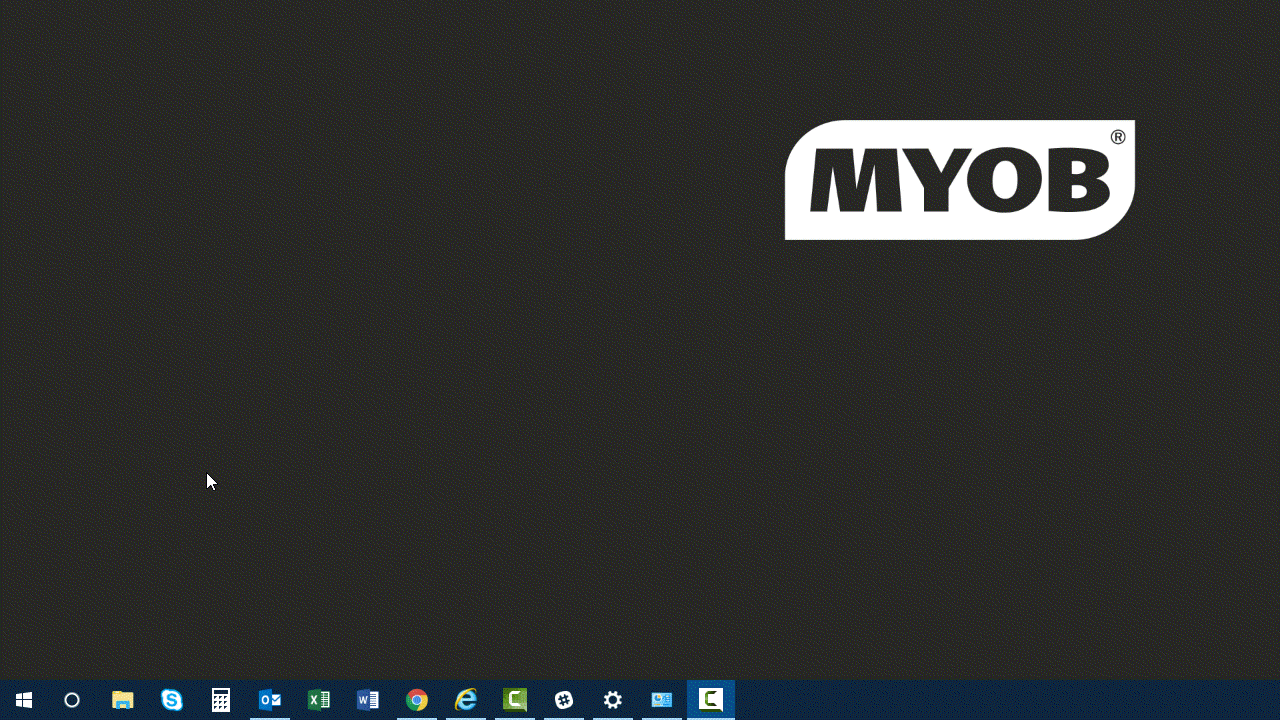
- If the file is still showing on AccountRight's Welcome window, right-click the file and choose Remove from list.
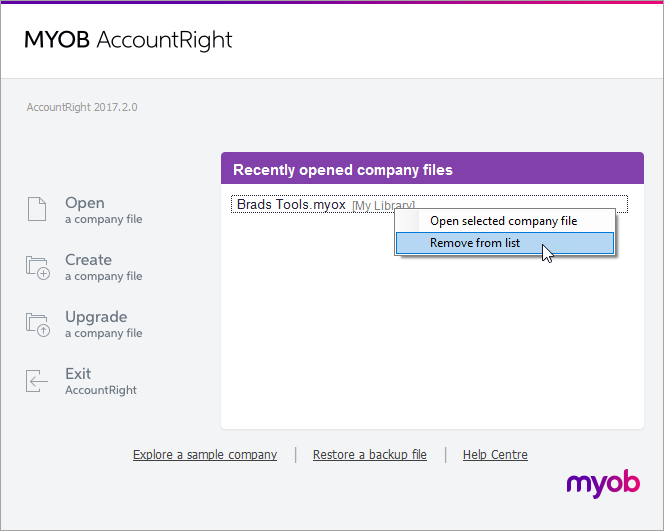
FAQs
How do I find company files on my computer?
The easiest way to find the location of your company file is to run the Company Data Auditor.
- Go to the Accounts command centre and click Company Data Auditor. The Company File Overview window appears, showing you the location of your file and other information:

If you can't access your company file in AccountRight, you can also find its location using windows search.
- Simultaneously press the Windows
 and E keys on your keyboard (the Windows
and E keys on your keyboard (the Windows key is between the Ctrl and Alt keys).
key is between the Ctrl and Alt keys). - In the left panel, click Local Disk (C:).

- In the search box (in the top-right corner) type *.myox. The asterisk just tells Windows you're looking for everything that ends in ".myox" (the file extension for AccountRight company files). If your company file ends with ".myo" it's a classic (v19) AccountRight company file and will need to be upgraded.

All AccountRight company files on your Local Disk (C:) drive will be dipslayed. The file location will also be displayed.
Using Windows 10? Learn more about your searching options.
How do I add an AccountRight v19 (.myo) company file to a library?
To use a classic (v19) AccountRight company file with the new AccountRight, you'll first need to upgrade the file. During the upgrade you'll choose whether you want to store the upgraded file online or in a library.
Can I create a shortcut to open my company file?
No, you can't create a shortcut to open a company file. This is because a shortcut would be associated with a specific AccountRight version, so each time a new AccountRight version is released the shortcut would need updating.
How do I open a sample company file?
Start AccountRight, then on the Welcome window click Explore a sample company.
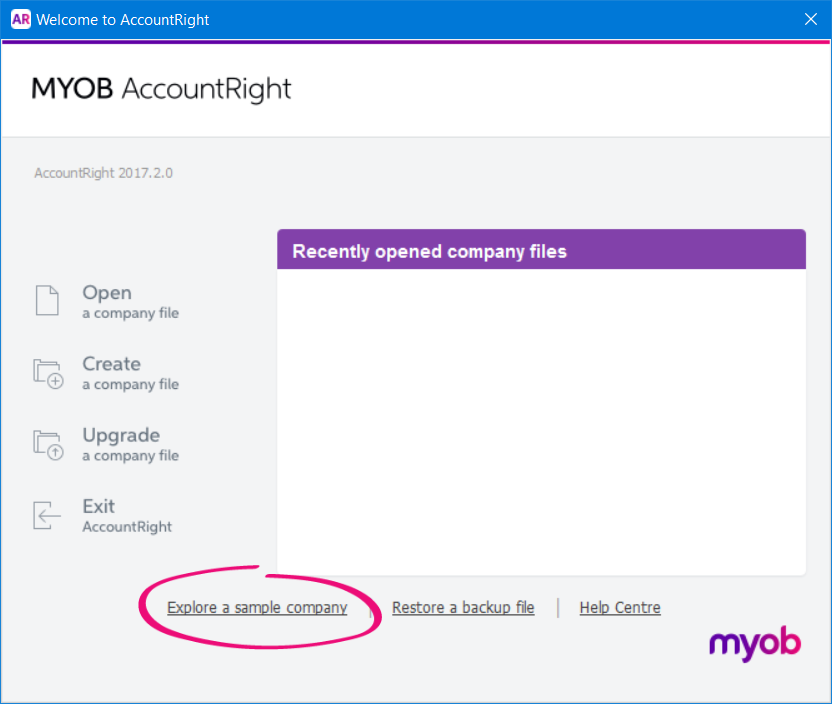
Learn about using the sample company file.

 Yes
Yes
 No
No
 Thanks for your feedback.
Thanks for your feedback.