- Created by BrianQ, last modified by AdrianC on Sep 24, 2018
You are viewing an old version of this page. View the current version.
Compare with Current View Page History
« Previous Version 54 Next »
https://help.myob.com/wiki/x/Sj7nAQ
How satisfied are you with our online help?*
Just these help pages, not phone support or the product itself
Why did you give this rating?
Anything else you want to tell us about the help?
Most businesses send statements to customers who have outstanding balances at the end of a month. Statements will be generated using the statement form you choose at the time of emailing or printing, and you can personalise your statement form to suit your business needs.
Here's how to print or email (or reprint or resend) statements one at a time or in a batch.
To print customer statements
Go to the Sales command centre and click Print/Email Statements. The Review Statements Before Delivery window appears.
Can't access the Sales command centre? You need a Sales role to access Sales functions. See Set up roles.
- Click the To Be Printed tab.
- In the Statement Type field, select the type of statement you want to print.
- Invoice statements list all invoices aged as at a specified date.
- Activity statements list all sales invoices and payments within a specified date range. Activity statements include a running account balance.
- Specify the statement period.
- If you selected Invoice as the statement type, enter an ageing date to display invoices outstanding as at that date.
If you want to include only invoices recorded up to the statement date, select the Only include invoices up to Statement Date option. - If you selected Activity as the statement type, enter the statement date range in the From and To fields.
- If you selected Invoice as the statement type, enter an ageing date to display invoices outstanding as at that date.
- Type the number of statements you want to print per customer in the Print field.
- Click Advanced Fiters if you want to:
- filter the customer list
- select a different statement form
- include customers with zero balances, or
- add finance charges to the amounts due.
Learn more about Advanced batch filters.
- (Optional) Click the Balance column heading to sort the displayed list by customer balance owing. This helps if you want to print statements only for those customers who owe up to a certain value.
- Click in the select column (
 ) next to the customers you're printing statements for.
) next to the customers you're printing statements for. - Click Print. If you need to reprint a statement, repeat the above steps.
To email customer statements
- Go to the Sales command centre and click Print/Email Statements. The Review Statements Before Delivery window appears.
- Click the To Be Emailed tab.
- In the Statement Type field, select the type of statement you want to email.
- Invoice statements list all invoices aged as at a specified date.
- Activity statements list all sales invoices, payments and orders with a customer deposit for a specified date range. Activity statements include a running account balance.
- Specify the statement period.
- If you selected Invoice as the statement type, enter an ageing date to display invoices outstanding as at that date.
If you want to include only invoices recorded up to the statement date, select the Only include invoices up to Statement Date option. - If you selected Activity as the statement type, enter the statement date range in the From and To fields.
- If you selected Invoice as the statement type, enter an ageing date to display invoices outstanding as at that date.
- Click Advanced Fiters if you want to:
- filter the customer list
- select a different statement form
- include customers with zero balances, or
- add finance charges to the amounts due.
Learn more about Advanced batch filters.
- (Optional) Click the Balance column heading to sort the displayed list by customer balance owing. This helps if you want to email statements only to those customers who owe up to a certain value.
- Click in the select column (
 ) next to the customers to whom you want to email statements.
) next to the customers to whom you want to email statements. - If you want to change a customer’s email address, select the customer’s name and then select another address from the Email Address list or type a different address in the Email Address field at the top of the window.
A message appears asking if you'd like to update the employee's card. Click Yes if you want to update it or No if this is a temporary change. - Type the subject and message of the email or accept the default subject and message. If you want to change these defaults, click Email Defaults and make your changes.
- Click Send Email. If you need to resend a statement, repeat the above steps.
If you use AccountRight to send emails, you can check that an emailed statement has been successfully delivered.
To save statements to disk you'll need third-party software to "print" (save) the statements as PDF documents. Windows 10 has a built-in Print to PDF option which you can select when printing, or you can use a program like Adobe Acrobat or CutePDF to provide the ability to print (save) documents as PDFs.
Once you have the ability to print to PDF, when printing statements in AccountRight and you're prompted to choose a printer, choose the PDF printer from the list of printers. This saves the statements as PDF documents.
Previewing statements
To see what'll show on your customer's statements, run the Receivables Reconciliation [Detail] report (Reports > Index to Reports > Sales > Receivables Reconciliation [Detail]).
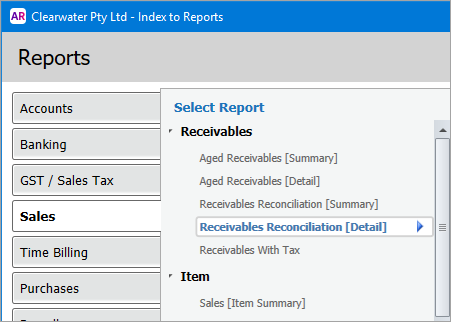
Change the As of date to the statement date and set the Ageing Method to Days Overdue Using Invoice Terms.


 Yes
Yes
 No
No
 Thanks for your feedback.
Thanks for your feedback.