You are viewing an old version of this page. View the current version.
Compare with Current View Page History
« Previous Version 5 Next »
https://help.myob.com/wiki/x/V0jnAQ
How satisfied are you with our online help?*
Just these help pages, not phone support or the product itself
Why did you give this rating?
Anything else you want to tell us about the help?
MYOB Ledger only
Transactions can be imported into Client Accounting using the Manage client file imports wizard. You can find this function on the Tasks bar of your client's Client Accounting > Trial Balance (or Workpapers) tab.
You can only import transactions via Client Accounting if your configured ledger is an MYOB Ledger. If you're using something different, you can still use the import functions in your configured ledger's software.
We'll guide you through importing transactions using the QuickBooks 2014 Template.
Whilst we can tell you about our MYOB Software, we're not experts with QuickBooks.
If you need help with QuickBooks, the QuickBooks product help should answer your questions.
Generating a CSV
In the first stage of the Manage client file imports wizard. you'll need to select the QuickBooks 2014 Template. This template is based on the output of the Transaction list by Date (Windows) and Transaction Detail by Date (Mac) report with account codes and without headers or footers.
- In QuickBooks, go to Edit > Preferences. The Preferences window appears.
- Click Accounting in the left-hand toolbar and click the Company Preferences tab.
- Ensure the Use account numbers checkbox is selected.
- If you're using subaccounts, ensure the Show lowest subaccount only checkbox is selected.
- Click OK.
- If you're using Windows, in the menu bar, go to Reports > Accountant & Taxes > Transaction List by Date.
If you're using Mac, in the menu bar, go to Reports > Accountant & Taxes> Transaction Detail by Date.
The Transaction List by Date report appears. - From the toolbar at the top of the main window, click Hide header.
- From the toolbar, select the date ranges and the sort order. If you want to use the Account Type and Tax Code fields in your template, from the toolbar at the top of the main window, click Options and select the Account Type.
- If you're using Windows, in the toolbar, go to Excel > Create new worksheet.
If you're using Mac, in the toolbar, click Export.
The Send Report to Excel window appears. - Select the Create a comma separated values (.csv) file option and click Export. The Create Disk File window appears.
- Enter a file name and choose the location to save your CSV file.
- Click Save. You can now import the CSV file into AE/AO Ledger
Importing your data
- From AE/AO, open the client and go to the Client Accounting > Trial Balance (Workpapers) tab.
- On the TASKS bar, click Manage client file imports. The Manage Client File Imports window appears.

- Select .CSV .
- At the Select file to import field, click the ellipses (
 ) button and browse to the location of the export file.
) button and browse to the location of the export file. Highlight the file and click Open. The file path appears in the Select file to import field.
- At the Select template field, click on the drop-down menu and choose QuickBooks 2014.
- Click Next.
Choose whether you want to map your client's account codes to your ledger's accounts, or to import your client's accounts:
Option Description The chart of accounts in the file being imported is different to the chart in the ledger – I want to specify how to map the accounts to the ledger If the chart of accounts in the export file is the same as your chart of accounts, you can choose whether to select this option.
When this option is not selected, all transactions import with the account code from the export file. Any accounts that don't exist in your chart are automatically added.
If your chart of accounts is different from the chart in the export file, select this option. This will let you map the exported accounts to your ledger accounts.
Consolidate imported transactions into single monthly or annual transactions for each account Consolidates transactions into a single monthly or annual transaction for each account. To import all transactions, leave this checkbox unticked.
Only imported transactions can be viewed. If you choose to import consolidated transactions, you'll only be able to view one imported transaction per month or year (as selected).
You can import up to 38,000 transactions. If you have more than this, select this checkbox to consolidate your transactions or alternatively, separate the CSV file into multiple files.
If you've selected this checkbox, select to import either:
Monthly – imports one transaction per month for each account
Annually – imports one transaction per year for each account.
Click Next.
If you've selected the first option, continue to Map Accounts. Otherwise, continue to Stage 4.
In the Map Accounts window, click in the Map to column for each account and choose an account to import your client's transactions to.
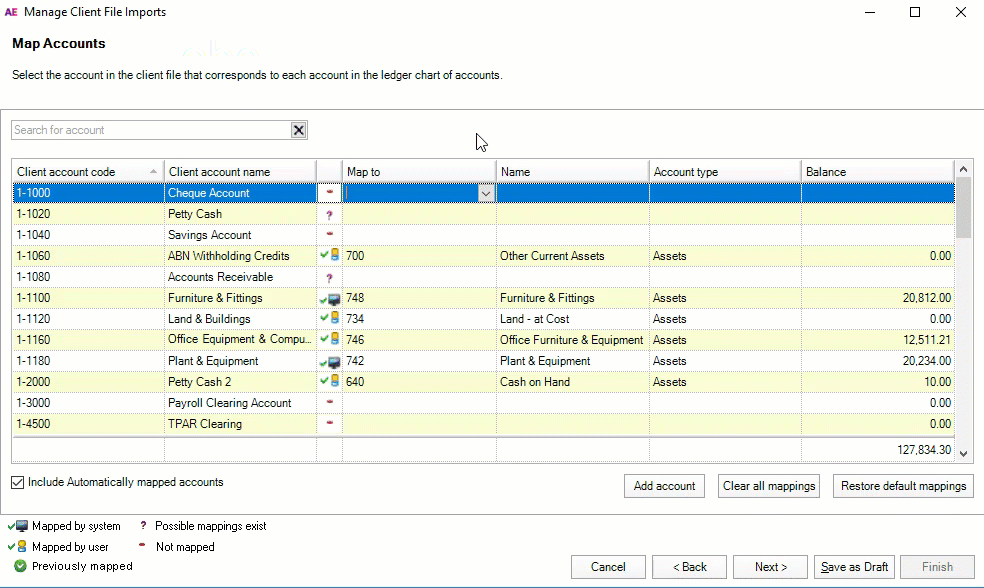
The Account name, Account type and Balance are updated automatically. Repeat this step for each account code.
Can't find the account you're looking for? You may need to create a new one. Click Add account and fill in the details.
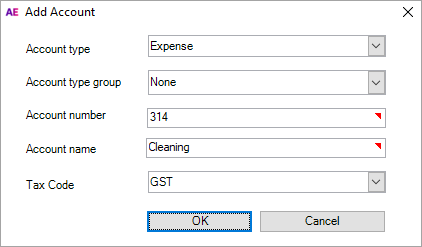
Once all accounts have been mapped, click Next.
Preview the accounts and make sure all accounts are mapped correctly.
To export the data, click Export to Excel.
When you're ready to submit the transactions, click Finish. The client data is posted to your ledger.

 Yes
Yes
 No
No
 Thanks for your feedback.
Thanks for your feedback.