- Created by BrianQ, last modified by AdrianC on Nov 01, 2018
You are viewing an old version of this page. View the current version.
Compare with Current View Page History
« Previous Version 78 Next »
https://help.myob.com/wiki/x/hE3nAQ
How satisfied are you with our online help?*
Just these help pages, not phone support or the product itself
Why did you give this rating?
Anything else you want to tell us about the help?
Do you have an existing company file that you want to put online? Great, it's easy to do! There's just a couple of things you'll need, these are explained below. If you're still not sure what working online is all about, let us show you.
If you don't have a company file, you can create a new company file and put it online when you create it.
After you upload your file, you can invite others (such as your staff or accountant) to work with you online. They'll need to install AccountRight to open your company file.
Having trouble uploading your file? See the FAQs below.
Before you upload an existing company file, you'll need:
- an AccountRight subscription (for info & pricing: Australia | New Zealand). You need a subscription for each file you want to create or upload. To check your subscription status or purchase additional subscriptions, visit my.MYOB or give us a call
- an activated company file stored in My Library (learn more about AccountRight libraries)
- to be the company file administrator (that is, you've been assigned the Administrator role, or have access to the User Access window)
- to be the company file owner (typically the person who set up the AccountRight subscription), or have online administrator access.
To upload an existing company file
Start AccountRight. The Welcome window appears.
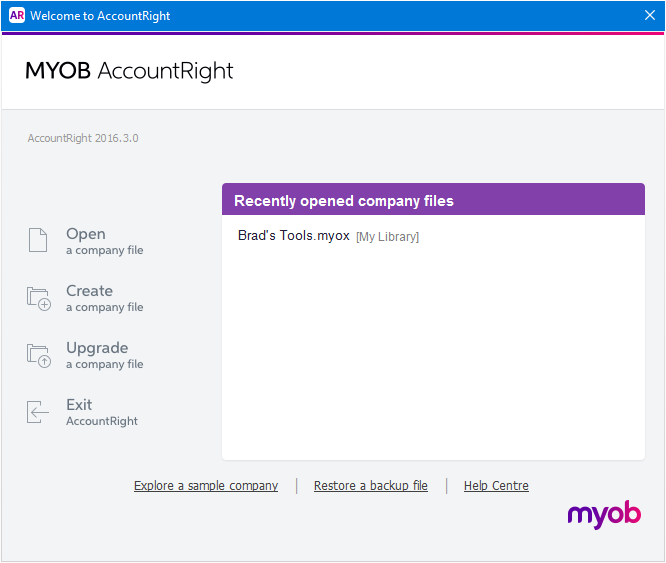
- Click Open a company file. The Library Browser appears.
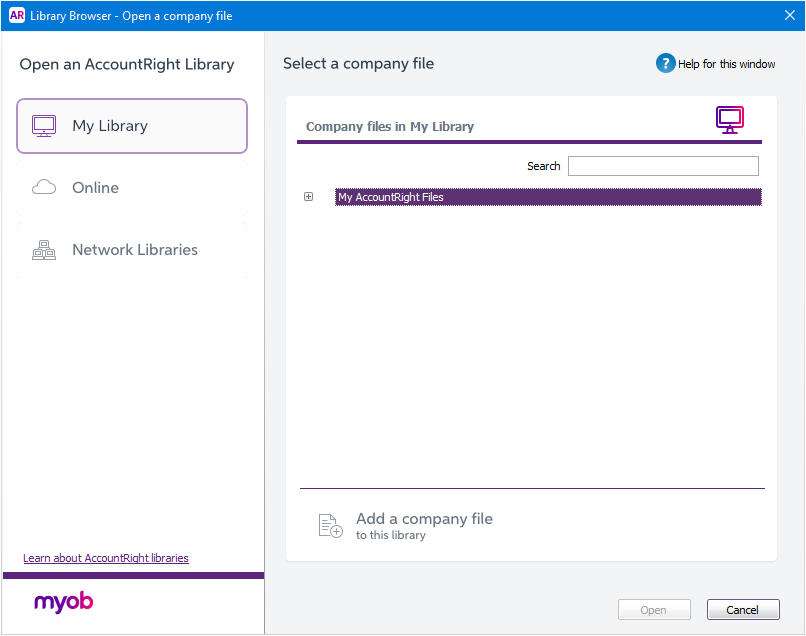
- Click My Library. Only company files in My Library can be uploaded. If the company file is in a Network Library, perform these steps on the computer which hosts the company file.
- Select the company file that you want to upload and click Open.
Go to the File menu (or the status bar) and choose Go Online (Upload This File). A message appears, explaining that the file may take some time to upload, depending on its size and the speed of your internet connection.
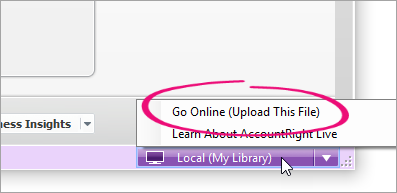
Not seeing the Go Online (Upload This File) option? Check that you're able to go online.
If the Sign in to MYOB window appears, sign in using your my.MYOB login details.
Two-factor authentication
After signing in, you may be asked to set up two-factor authentication (2FA), or you may be asked for a verification code if 2FA is already turned on. See Two-factor authentication for more information on setting up and signing in with 2FA.
- Click Upload now. When the file has finished uploading, a confirmation message appears.
- Click Sign on to open the online company file. You can now give others access to your online company file.
Online file FAQs
Why am I getting the message, "Unable to upload?"
Due to variations in internet connections, the "unable to upload" message can sometimes display even when the company file has actually uploaded successfully.
If you Cancel the message, you might find the file is online and can be accessed.
Why doesn't my uploaded file automatically synchronise?
If you see the "unable to automatically synchronise" message after uploading your file, complete the following:
- Open the online company file (if it isn't already).
- Go to the File menu and choose Sync Company File. The Ready to synchronise message appears.
- Click Synchronise. You can continue working on the file while it is being synchronised. The status bar will show the progress of the synchronisation. When synchronisation has completed, a confirmation message appears.
- Click Close.
The company file will now automatically synchronise every 20 minutes.
Why am I getting the message, "The serial number doesn't match your account"?
If you're getting the message 'The serial number doesn't match your account' when uploading a company file, check the email address you're using to log into AccountRight Live. This should be the email address you used when you registered AccountRight.
If the issue persists, call MYOB Tech Support (Australia 1300 555 123 or NZ 0508 328 283).
Troubleshooting file uploads
Uploading a company file relies on a reliable internet connection. Poor upload speeds (less than 0.5mbps) and intermittent dropouts caused by wireless and satellite internet connections can affect the upload process.
You can check your upload speed at speedtest.net
Some antivirus, firewall, or automatic backup software programs can also affect uploading. If you're having problems, try temporarily disabling these programs to see if they're causing the issue. If they are, refer to the software's documentation for more help, or speak to an IT professional.
If your file upload issues persist, contact MYOB Technical Support.
How do I remove my file from being online?
If your AccountRight subscription has ended or you no longer want online access, you can remove your file from being online. If you just want temporary offline access you can check out your file.
To move your file offline:
- Take a backup of your online file. See Back up your company file for instructions.
- Restore the backup to the AccountRight library on your computer. See Restore your company file for instructions.
If you later want to move this company file back online (and you still have an AccountRight subscription), take a backup of the company file and restore it online.
What happens to my online company file if my AccountRight subscription ends?
If your AccountRight subscription ends, your online company file will be accessible as a read-only file for 30 days from the date your subscription ends. During this time you can create a backup of the file and restore it on your computer.
If you have an AccountRight desktop software license, you can continue working with AccountRight offline.

 Yes
Yes
 No
No
 Thanks for your feedback.
Thanks for your feedback.