- Created by Anonymous, last modified by AdrianC on Oct 25, 2018
You are viewing an old version of this page. View the current version.
Compare with Current View Page History
« Previous Version 316 Next »
https://help.myob.com/wiki/x/9k7nAQ
How satisfied are you with our online help?*
Just these help pages, not phone support or the product itself
Why did you give this rating?
Anything else you want to tell us about the help?
We've put together all you need to know about moving to the new AccountRight.
If you're:
- upgrading from AccountRight v19 (or earlier) to AccountRight 2018, this information is for you
- already using the new AccountRight (version 2011 or later) and need to update your file to the latest version, check out 'Getting the latest version' instead
- using AccountRight v19 and don't want to move to AccountRight 2018, but do want to update to the latest AccountRight v19, see Updating to AccountRight v19.15 (Australia only).
Not sure what AccountRight version you're on? To check your version, open AccountRight, go to the Help menu and choose About AccountRight.
Ready to move, or need to know more?
Do you want to:
- upgrade now? See Upgrade AccountRight, below.
- learn more? If you need more information about upgrading to the new AccountRight, see Things you should know before upgrading. For information on the new features, see What's new for v19 users.
Need help or more information. We have a free webinars to answer your questions about about upgrading. But note that sessions for these book out fast.
Check for available webinar sessions.
If you need more immediate assistance, call our support team on 1300 555 123.
Upgrading is generally pretty easy. You just need to download the new version, find your company file and send it to us–we'll do the rest to upgrade your file. Take a look at this overview:
Upgrade AccountRight
Use Google Chrome to download the file (download Chrome here). We've seen cases where other browsers, like Internet Explorer, can affect the file extension of downloaded files. What browser am I currently using?
- Download the latest version (AccountRight subscription required). If you don't have an AccountRight subscription for an online company file, visit our MYOB website (Australia | New Zealand) to purchase one.

- Click the installer file you've saved to your computer to install the new AccountRight version.
If you need more information about installing AccountRight, see Install AccountRight. If things aren't going to plan, see Installation troubleshooting.
MYOB can take the hassle out of upgrading—you can send your file to us and we'll put it online for you and let you know when it's ready to use.
Upgrades usually take a couple of hours (depending on your company file size), and you can't make changes to your file during this time, so you should do it outside of business hours.
Don't want to upgrade online? If you:
don't have an internet connection, or it's very slow
or don't have a subscription for an online file
or operate on a network
you can upgrade the file without putting it online — but this does mean you won't have access to key features.
- Start AccountRight (look for the new AR shortcut icon on your desktop or in the Start menu). The Welcome window appears.
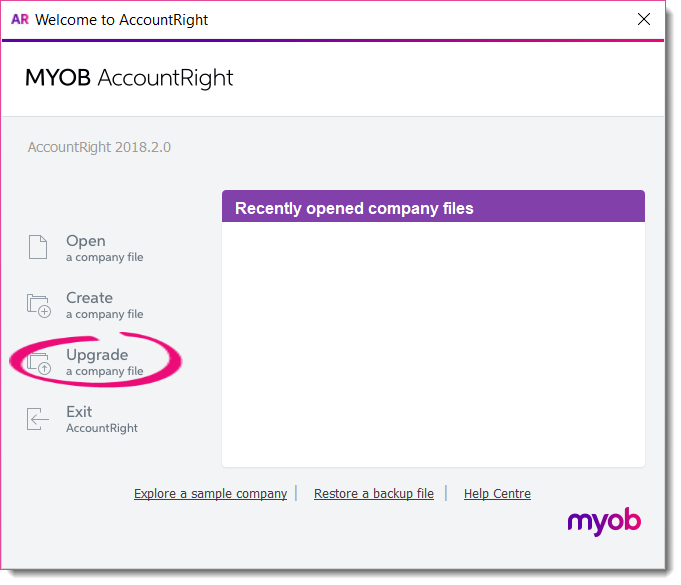
- Click Upgrade a company file. The Upgrade Assistant appears.
- Click Continue and on the Company file page, click Browse to locate and select the file you want to upgrade.
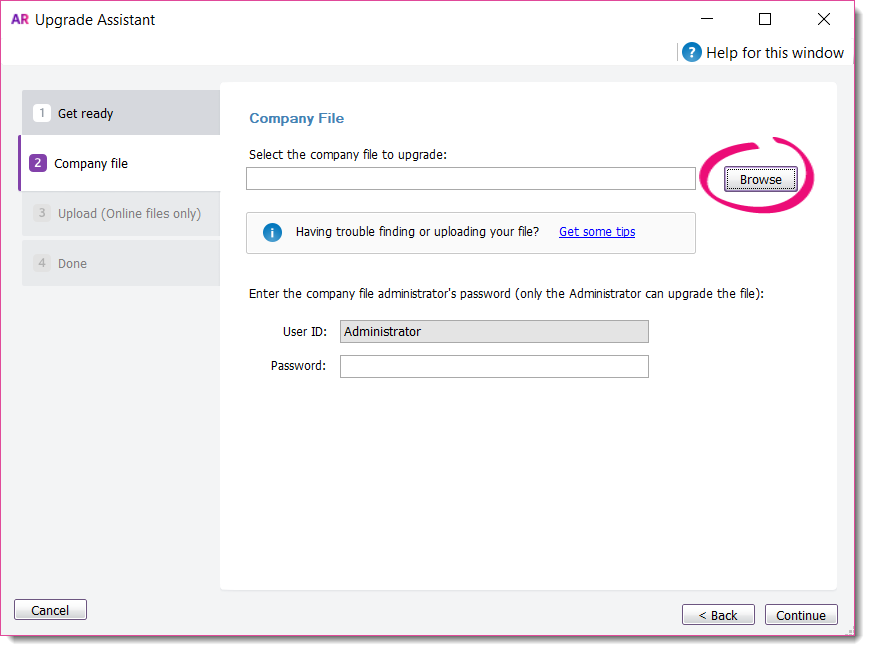
Can't find your file? Try looking in your AccountRight v19 installation folder, like c:\Plus19 or c:\PremierClassic. Look for a file with a .myo or .prm extension. If you can only find a .MYOX file, it means it's already upgraded. Learn how to open a company file.
Still having trouble? Get help finding your company file. - If the file you're upgrading is password-protected, type in the password and click Continue.
- Sign in to AccountRight with your MYOB account details and then click Upload.
- Once your file has uploaded, you can close AccountRight while we do the rest.
- We'll email you when the upgrade's complete, or if we come across any issues along the way.
For information on how to open your file in your new software, see Open a company file.
After you get your upgraded file back, there may be a few more things you need to do (depending on the features you want to use), such as migrating your personalised forms. Don’t stress though, you only need to do them once.
This video outlines what you need to do:
Don't forget, if you need any help along the way, feel free to contact us.

 Yes
Yes
 No
No
 Thanks for your feedback.
Thanks for your feedback.