- Created by BrianQ, last modified by AdrianC on Sep 11, 2018
You are viewing an old version of this page. View the current version.
Compare with Current View Page History
« Previous Version 15 Next »
https://help.myob.com/wiki/x/2FLnAQ
How satisfied are you with our online help?*
Just these help pages, not phone support or the product itself
Why did you give this rating?
Anything else you want to tell us about the help?
Not available in AccountRight Basics
Supplier debits are created by either reversing the purchase (if it was paid in full), or manually creating the debit (if a purchase was only partially paid). Learn how to create a supplier debit.
Once you've created a supplier debit, you can settle it in two ways:
- Apply the debit to an unpaid purchase. Use this method to apply the supplier debit to one or more of your unpaid purchases from the supplier, or
- Receive a refund. Use this method to record the receipt of a refund cheque from the supplier.
Let's step you through both of these methods:
To apply a supplier debit to an unpaid purchase
- Go to the Purchases command centre and click Purchases Register. The Purchases Register window appears.
- Click the Returns & Debits tab.
Locate and select the debit you want to apply and click Apply to Purchase. The Settle Returns & Debits window appears, listing all open purchases that you have made from the supplier.
Can't see any outstanding bills?
If you're using categories, make sure the supplier debit has the same category allocated as the outstanding bill. This ensures the bill will display when applying the debit.
- Type the amount you want to apply to a purchase in the Applied column.
If the Apply Supplier Payments Automatically to Oldest PurchaseFirst preference is selected in the Preferences window (Purchases view), amounts will appear next to the oldest purchase in the Applied column. However, you can apply the debit amount to one transaction or you can split it over multiple transactions in the list.
Remember that the total amount you apply in the Applied column must equal the amount that appears in the Debit Amount field.
- If you want to apply part of the supplier debit to unpaid finance charges you may have accrued, enter an amount in the Finance Charge field.
- Click Record to apply the supplier debit.
If the transaction is unbalanced, that is, if the total amount entered in the Applied column doesn’t equal the amount displayed in the Debit Amount field at the top of the window, a message appears. Click OK to close the message and then check that the amounts you have applied to the various transactions are correct.
To record a refund cheque
- Go to the Purchases command centre and click Purchases Register. The Purchases Register window appears.
- Click the Returns & Debits tab.
- Locate and select the debit that is being refunded and click Receive Refund. A refund cheque for the amount of the supplier debit appears in the Settle Returns & Debits window.
- Select a payment method in the Payment Method field and click Details. The Applied Payment Details window appears.
- Enter the details and click OK.
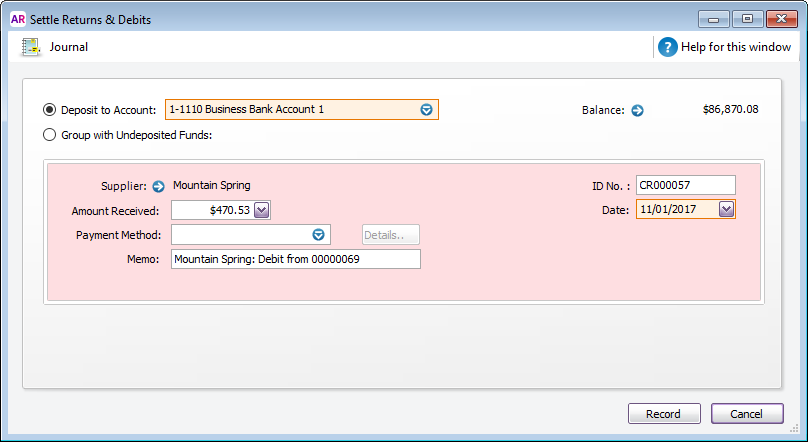
- Click Record to record the refund cheque.
Also learn how to reverse, delete, email or print supplier debits.

 Yes
Yes
 No
No
 Thanks for your feedback.
Thanks for your feedback.